Want to know more about how the Midjourney settings work?
Getting started with Midjourney is really easy and you don’t actually need to set anything up if you just want to create a few images.
But once you decide to fiddle around with more advanced features, you’re going to want to know how to properly use the Midjourney settings.
In this guide, we’ll show you how to access Midjourney’s settings and explain what you can and cannot adjust via the panel.
Let’s dive right in.
Table of Contents Show

Like this content? Then share it!
Explained: Midjourney Settings
www.tokenizedhq.com
Here’s the answer. Great article by @ChrisHeidorn right here: https://tokenizedhq.com/midjourney-settings/
How to Access & Change Your Midjourney Settings
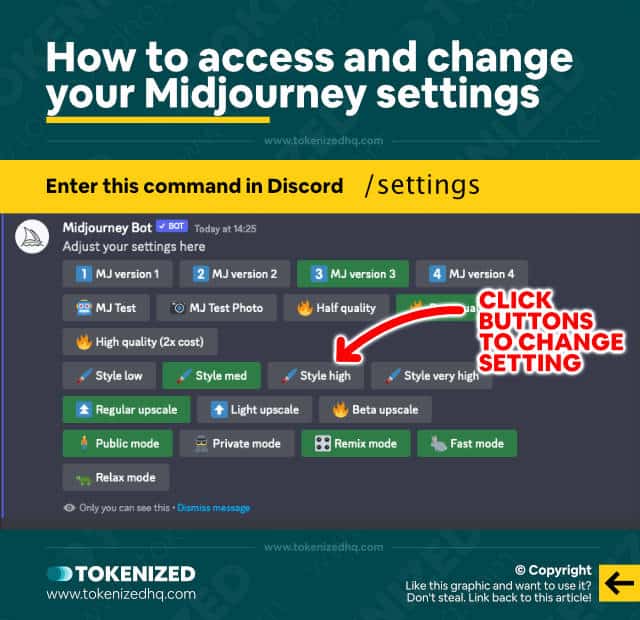
Before we get started, let me emphasize that this guide is exclusively about the Midjourney settings that you can adjust via the settings panel in Discord.
It does not cover the multitude of Midjourney’s commands and parameters that are accessed or invoked via the command line.
If that’s what you’re actually looking for, then I recommend checking out our dedicated article on the Midjourney commands list.
But I digress, let’s get back to the settings panel.
You can’t access the settings via the Midjourney web application.
Instead, you need to enter the /settings command in Discord.
This will trigger the Midjourney Bot and it will return a panel filled with various buttons.
Some of the buttons will be highlighted, which means that these settings are currently activated.
To change any of the settings, simply click on the relevant button.
If any of your settings result in structural changes to your prompts (i.e. if they add parameters to them by default), it will be displayed at the top of the panel next to “Current suffix:”.
Bear in mind that you can override any of these settings by adding parameters to your prompts.
For more details on the different settings that you can change, please refer to the next section.
Key Points (tl;dr)
- You can easily access your Midjourney settings by entering the
/settingscommand in Discord. - The settings panel lets you change specific default values for a number of different parameters, saving you the hassle of entering them over and over again.
- You can override any default settings by adding a different parameter value via your prompt.
Overview of Midjourney Settings
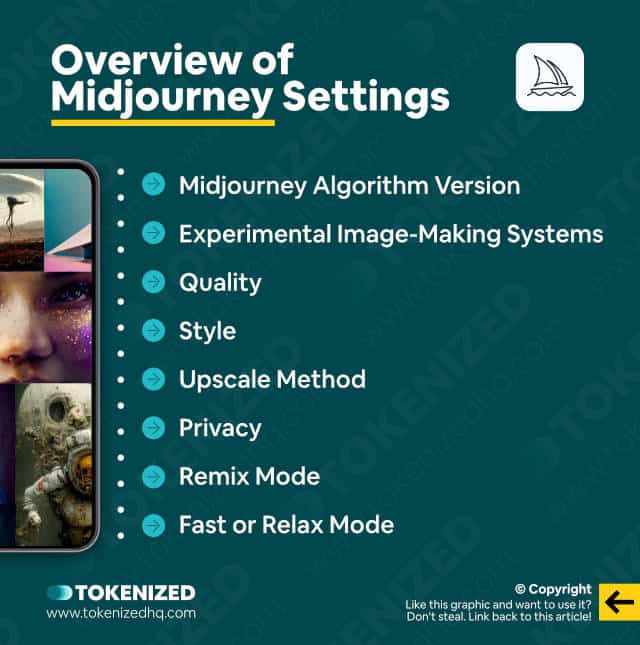
Obviously, not all of the parameters can be set up inside the settings panel.
Instead, it focuses on a select number of settings that users are most likely to want to switch to indefinitely.
In most cases, the benefit lies in the fact that you don’t have to enter certain parameters repeatedly, though this could also be fixed with custom Midjourney options.
In other cases, such as certain “modes”, the settings panel is the only place where you can activate them.
1. Midjourney Algorithm Version
You can easily invoke different versions of Midjourney by using the algorithm modifier on a case-by-case basis.
However, if you want to make version 4 of Midjourney your new default, you’ll have to activate it here.
You have the following choices of Midjourney settings:
- MJ version 1
- MJ version 2
- MJ version 3 (default)
- MJ version 4
- Niji Mode (invoked via
--niji)
2. Experimental Image-Making Systems
In August 2022, Midjourney introduced two experimental algorithms in an effort to test new image-making systems.
One is a general-purpose artistic mode and the other is a photo-realism mode.
They are usually invoked using the --test and --testp parameters.
But you can activate them via the settings as well:
- MJ Test
- MJ Test Photo
Please note that activating these test algorithms also will deactivate any of the standard Midjourney algorithms (v1 to v4).
3. Quality
The –quality parameter controls how much rendering time is spent on generating an image.
Higher values take more time and also cost more Fast GPU time.
As a rule of thumb, more time results in more detail and higher perceived quality, but in explorative phases, it can be efficient to use only half the quality level.
You can choose between:
- Half quality
- Base quality (default)
- High quality (2x cost)
4. Style
These Midjourney settings refer to the --stylize parameter, which determines how artistic you want your image to be.
Lower values interpret your prompt in a more strict manner and result in less artistic images.
Higher values deviate increasingly from your prompt and the algorithm effectively starts doing whatever it wants, but your results may be more interesting.
You have 4 buttons to choose from:
- Style low (=1250)
- Style med (=2500; default)
- Style high (=5000)
- Style very high (=20000)
These numbers are based on the assumption that you are using version 3 of the Midjourney algorithm.
If you are using version 4, please refer to this dedicated article on the Midjourney stylize parameter for more details on how these numbers have changed.
5. Upscale Method
The next set of options is related to upscaling your images.
If you rarely upscale images, then this will be less relevant to you, however, it can be quite useful while working on specific types of images.
This is especially true for portraits, where a light upscale is often the preferred method because it produces smoother surfaces.
You have 3 options to choose from:
- Regular upscale (default)
- Light upscale
- Beta upscale
6. Privacy
Next up are Midjourney settings that most users will not have access to.
By default, all the images you generate are public, even if you create them within your own Discord server.
If you’re interested in the legal details around this, check out the “Your Rights” section in the Midjourney terms of service.
All of the images are publicly accessible via the Midjourney web application and while you might not like this, it’s part of Midjourney’s open and collaborative philosophy.
The only way to avoid this is by activating Midjourney’s Private Mode, though this feature is restricted to Standard and Corporate plans.
- Public Mode (default)
- Private Mode
7. Remix Mode
A fairly recent addition to the settings panel is Midjourney’s Remix Mode.
Remix Mode has the great benefit of allowing you to maintain the core composition and style of a specific image you like and build on top of it by editing the prompt.
There’s only 1 button for it since you can only turn it on or off.
8. Fast or Relax Mode
You may have noticed that your Midjourney plan comes with a certain amount of so-called “Fast GPU Time”.
Fast GPU Time is essentially high-priority processing power which is necessary for reasonably quick upscaling.
Users on a Standard or Corporate membership have the benefit of being able to use their Fast GPU time more efficiently.
By switching to “Relax Mode“, your regular image generations are given a lower priority but do not use any of your Fast GPU time.
This is why these plans give you “Unlimited” generations in Relax Mode.
You can choose between:
- Fast Mode
- Relax Mode
Frequently Asked Questions (FAQ)
Before we close off this guide, let’s quickly address some of the most common questions related to the Midjourney settings.
-
How do I change settings in Midjourney?
You can change your settings by first entering the
/settingscommand in Discord. Once the settings panel appears, you can activate or deactivate certain default modes and values. -
How do I access my Midjourney settings?
To access the Midjourney settings panel, access any Discord server that has the Midjourney Bot in its member list and enter the
/settingscommand. -
Are my Midjourney settings saved between sessions?
All your Midjourney settings are linked to your personal account and are carried between sessions, regardless of which Discord server you are currently in.
-
Can I override my Midjourney settings?
You can override most of the default settings by adding their associated parameters to your prompt. Since the default settings are only appended to your prompt as a “suffix”, your overriding parameters will take precedence.
Conclusion
While I personally do not use the settings panel all that much, it’s always good to know where to find it just in case you get tired of entering certain commands manually.
Especially for people who want to completely switch to a different algorithm, it can be quite useful.
Just bear in mind that it’s also relatively easy to “forget” about these settings in situations where you may not actually want to use them.
Here at Tokenized, we want to help you learn as much as possible about the AI software industry. We help you navigate the world of tech and the digitalization of our society at large, including the tokenization of assets and services.



