Want to try out Midjourney AI but don’t know where to start?
Perhaps you’ve heard that Midjourney doesn’t run on a website and that you need to use a software called Discord but you’ve never used Discord before?
Well, no need to freak out, because Discord is a lot easier to use than you might think, and Midjourney is probably the most intuitive AI art generator we’ve seen to date.
In this quick Midjourney guide, you’ll learn exactly how to get started and how to use Midjourney AI to create beautiful artwork.
Let’s kick things off.
Like this content? Then share it!
Easy Midjourney Guide for Beginners
www.tokenizedhq.com
Here’s the answer. Great article by @ChrisHeidorn right here: https://tokenizedhq.com/how-to-use-midjourney-guide/
How to Use Midjourney AI
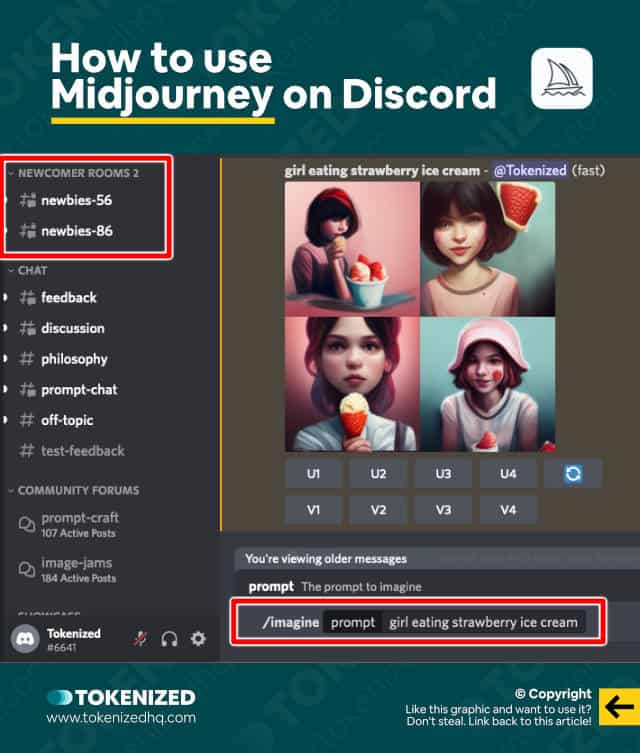
Most of the AI art generators that we know of today are either accessible through a website or an entirely separate piece of software.
Some of these AI generators include DALL-E, Stable Diffusion, NightCafe, Deep Dream Generator, and Starry AI.
However, the team behind Midjourney AI decided to go down an entirely different route.
They probably already spent the majority of their time inside their own private Discord channel and then came to the realization that Discord could be used as an application interface.
Discord is one of the most popular messaging platforms for chat, audio, and even video.
It is widely used among gamers and is also extremely popular in the crypto scene, mainly because it can be used for free.
Discord is special because it allows developers to build bots that can be used for a variety of things that usually involve some form of automation.
And that’s exactly what Midjourney does.
In order to use the Midjourney AI, you need to join the official Midjourney Discord server or add the Midjourney bot to your own server.
From there you can interact with it by sending Midjourney commands via the chat prompt.
If you were born in the 70s or 80s, and you were a bit of a nerd, then all of this will feel quite familiar because it’s very similar to how IRC chat servers worked.
But enough talk. Let’s get you started with our Midjourney guide.
Key Points (tl;dr)
- Unlike many of online services or software products, the only way you can use Midjourney is through a Discord server. Midjourney’s user interface is essentially a Discord bot that can receive and process commands that you send to it.
- If you’re already familiar with Discord and want to give Midjourney a try, our guide on how to use Midjourney AI will help you get started.
- In its simplest form, using Midjourney can be reduced to the following commands:
- Type
/imaginefollowed by your text-based prompt. - Use any of the
"V"buttons to create new variations based on existing ones. - Use the
"U"buttons to upscale an image that you really like.
- Type
Easy Midjourney Guide for Beginners
This Midjourney guide is specifically tailored toward people who have already used Discord before or at least don’t need help setting up a Discord account.
If you don’t have a Discord account, don’t worry, because it’s really simple and it’s mostly quite intuitive.
Step 1: Getting Started
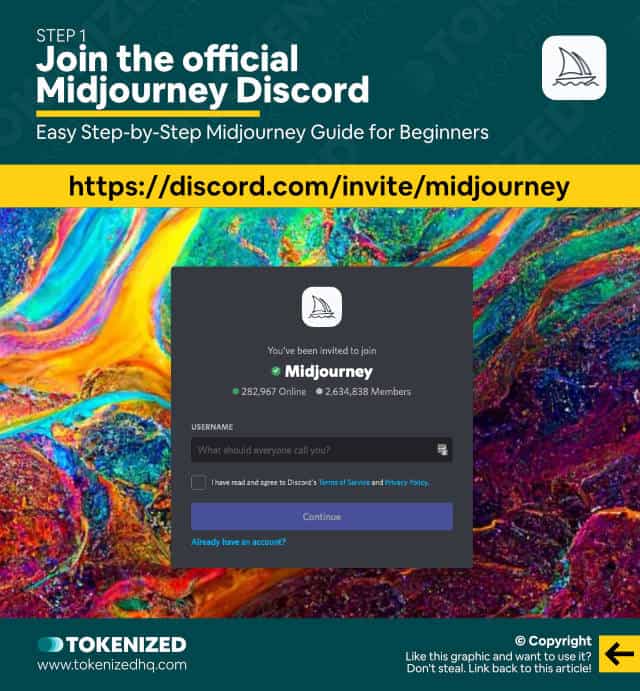
Once you’re ready to go, it’s time to join the official Discord server and participate in the Midjourney beta.
Click on the following invite link: https://discord.com/invite/midjourney
Accept the invite and you’ll automatically enter the Midjourney server.
If you have the Discord desktop app on your computer, your browser will most likely launch that as well.
Bear in mind that there are close to 1 million active users on the Midjourney Discord and using the bot can be quite hectic for beginners.
If you own a private server, you can also add Midjourney Bot to Discord and use it there.
Step 2: Your First Prompt
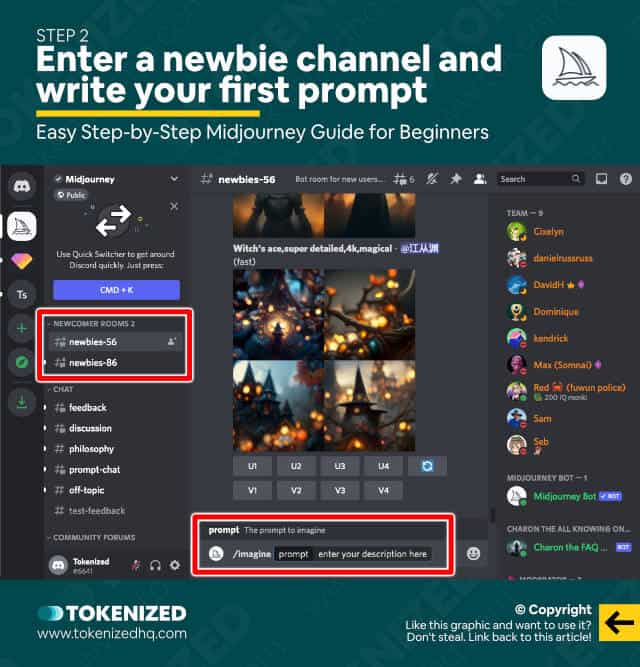
Now that you’ve joined the Midjourney Discord, it’s time to join one of the numerous #newbie channels.
There are close to a hundred different newbie channels and you can literally pick anyone you like.
It really doesn’t matter which one it is.
Once you’ve entered a channel, it’s time to write your first prompt.
Enter the /imagine command in the message field at the bottom of the screen, followed by hitting the SPACE bar.
You’ll notice that this adds the “prompt” parameter to the text.
Now enter a description of what you would like to generate.
Your description can be short or long, and it doesn’t need to be grammatically correct.
Although this Midjourney guide will help you get started, you still need to go through the learning process yourself.
Some Examples
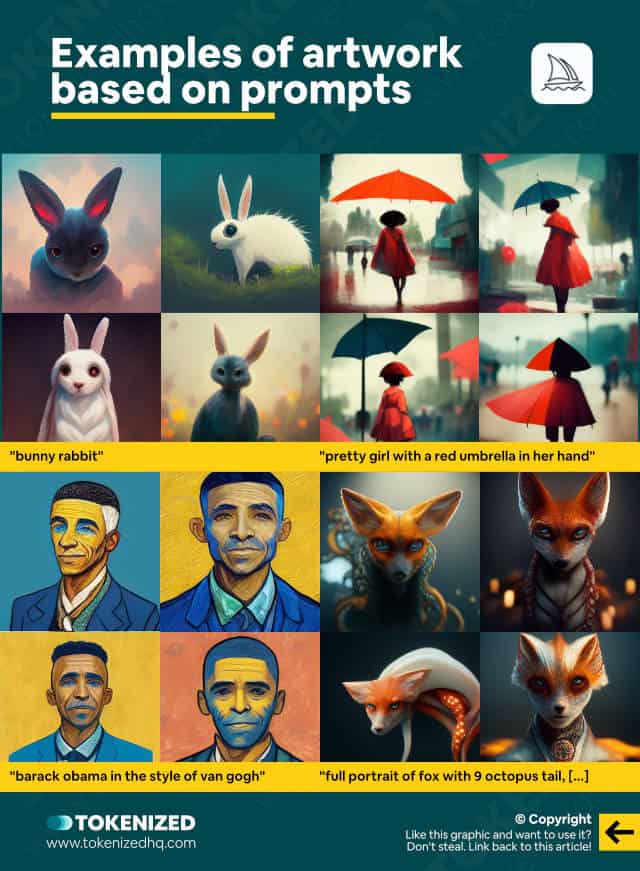
This one will generate some random bunny rabbits:
/imagine prompt bunny rabbitYou can also be a lot more descriptive:
/imagine prompt pretty girl with a red umbrella in her handSome adjectives also allow you to create images of famous art styles:
/imagine prompt barack obama in the style of van goghAnd here’s a slightly crazy one:
/imagine prompt full portrait of fox with 9 octopus tail, cinematic lighting, battered, trending on artstation, 4k, hyperrealistic, focused, extreme details, unreal engine 5, cinematic, masterpiece, art by Georgelucas,lucas arts, gigerAll of the above will generate 4 different image variations based on your text prompt.
We have a dedicated article with even more examples of Midjourney text prompts that you can use as inspiration.
And if you’re finding it rather difficult to create a good prompt with lots of parameters, you should definitely check out some of the top prompt builders for Midjourney.
AI can do a lot but it’s not necessarily intelligent enough to know what you’re imagining.
That’s why it will always be an iterative process.
Did you notice those strange numbered buttons below the images yet?
We’ll explain how to use Midjourney variation and upscaling in the next steps.
Step 3: Creating Additional Variations
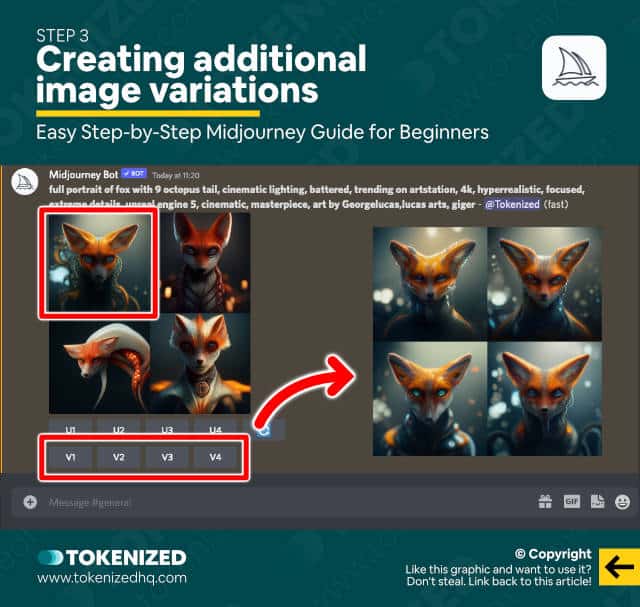
At this stage of our Midjourney guide for beginners, I’m going to explain how the variation buttons work.
Every time 4 images are generated, you can choose to create new variations based on one of the 4 images.
The image you choose is called a “seed” image.
Use any of the buttons called V1, V2, V3, or V4.
Just to be clear, the images are numbered from left to right and top to bottom:
- Top left: 1
- Top right: 2
- Bottom left: 3
- Bottom right: 4
Click on one of the buttons and see what happens.
It’s important to remember that each interaction with the Midjourney bot is considered a “job”.
Your trial is limited to 25 jobs, so choose wisely.
Step 4: Upscaling an Image
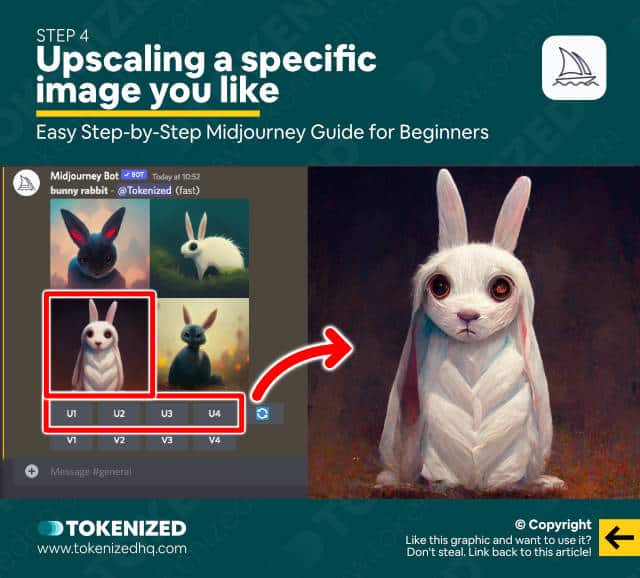
Next up in our quick Midjourney guide is the process of “upscaling”.
If you’ve managed to generate an image that you like, you can decide to upscale it by pressing any of the U1, U2, U3, or U4 buttons.
Upscaling will create a higher-resolution version of the image that is much sharper.
Check out our article on Midjourney’s resolutions for upscaled images to get a better feeling for what’s possible and what isn’t.
You’d be surprised how different an upscaled image can look as opposed to the initial variation.
Once again, keep in mind that this will also cost you 1 job.
Step 5: Keep Experimenting
Now that you understood the basics of how to use Midjourney AI, it’s time for some experimentation.
I know 25 jobs isn’t a lot but if you need some extra time before you decide to subscribe to a paid plan, there’s actually a small trick.
Yes, there’s a trick that will allow you to use Midjourney free of charge and we’ve written a dedicated article on it.
That being said, if you like Midjourney and want to use it for business purposes, please subscribe to a paid plan and support the creators.
Frequently Asked Questions (FAQ)
Before we close off this guide, let’s quickly address some of the most common questions related to using Midjourney for the very first time.
-
How can I use Midjourney for free?
Midjourney comes with a limited trial of 25 jobs for every new user. If you want to continue to use Midjourney for free, the only way to do that is to create another Discord account. Bear in mind that non-paid users are NOT granted commercial usage rights to the images they generate.
-
How do I use Midjourney bot in Discord?
If you’re on a Discord server that has added the Midjourney bot, then you can interact with the bot like you normally would. Simply enter the /imagine command and enter your prompt.
-
Can I add Midjourney to my server?
Yes, you can add Midjourney bot to your Discord server by finding the bot in the list of members. Click on its name to open its profile and then click the blue “Add to Server” button. Once you’ve added Midjourney bot to your own server, you’ll be able to send commands from there.
Conclusion
Midjourney AI has got everyone and their grandma excited about creating amazing artwork based on their own imagination.
But beware: Midjourney is an extremely addictive experience and going down the rabbit hole might end up with you wasting weeks of your life.
I’m not saying that’s a bad thing, it’s just really easy to get sucked into the crazy world of AI-generated artwork.
Here at Tokenized, we want to help you learn as much as possible about the AI software industry. We help you navigate the world of tech and the digitalization of our society at large, including the tokenization of assets and services.



