Looking for a way to change the DALL-E aspect ratio?
If you’ve ever used OpenAI’s DALL-E image generator, you may have noticed that all of the images it generates are always square-shaped.
As amazing as DALL-E’s AI-generated images are, being limited to a square shape isn’t particularly appealing to anyone who wants to use the technology professionally.
In this guide, we’ll show you how you can change the DALL-E aspect ratio indirectly and create images that go beyond the constraints of a simple box.
Let’s dive right in.
Table of Contents Show
Like this content? Then share it!
How to Change the DALL-E Aspect Ratio
www.tokenizedhq.com
Here’s the answer. Great article by @ChrisHeidorn right here: https://tokenizedhq.com/dall-e-aspect-ratio/
Can You Change the Aspect Ratio in DALL-E?
It’s time to address the elephant in the room.
No, you cannot change the aspect ratio of your image generations in DALL-E.
That’s right, some of the most advanced technology in the world seems to be limited to creating images inside a simple square box.
I know this seems strange, especially considering that OpenAI’s primary competitor, Midjourney, has this totally under control.
While Midjourney also generates square images by default, it at least gives you the option to change the setting via the Midjourney aspect ratio parameter.
So does that mean DALL-E 2 is useless for creating cinematic 16:9 landscapes or full-body portraits of people?
No, it just means you’re going to have to use some slightly inconvenient workarounds in order to change the DALL-E aspect ratio.
Let’s have a look at your options in the section below.
Key Points (tl;dr)
- There is currently no way to change the default aspect ratio of images generated by DALL-E and it looks like this is an intentional choice made by OpenAI.
- Until the team introduces a way to change the DALL-E aspect ratio, your only choice is to either use Outpainting or Uncropping.
- Unfortunately, both methods require more work and use more credits than would normally be necessary.
How to Change the DALL-E Aspect Ratio
If you want to have the aspect ratio of your DALL-E images, you effectively have two workarounds to choose from.
The first method will cost you more credits and the second one will require a little bit more work.
Let’s have look at them.
Method 1: Outpainting
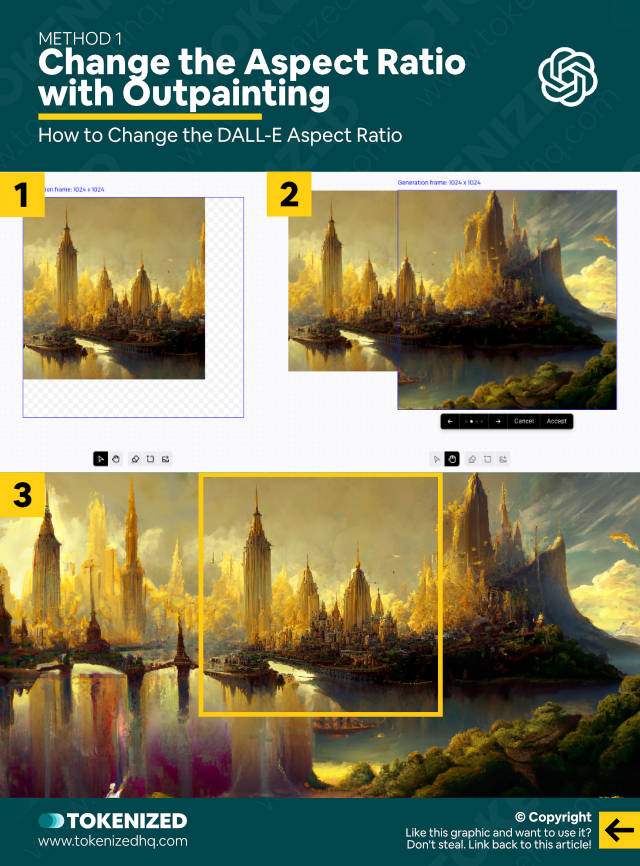
If you’re still new to DALL-E then you probably haven’t come across this feature before.
Outpainting isn’t an actual word but it’s a very befitting name for a feature that sometimes feels like you’re actually painting digitally.
Before you can do any of this you first need to open an image inside the DALL-E editor.
This can either be a previously generated image or a file that you upload to the DALL-E editor.
When you outpaint over an existing image, you place the generation frame on an area of the canvas where you want to add new content.
So let’s say you want to change the DALL-E aspect ratio from a square (1:1) to a rectangle in landscape format (2:1).
You would do this by placing the frame adjacent to the current image.
Most of the time, users do not actually place it right on the border and have a bit of overlap instead.
But for the purpose of this explanation, let’s assume you’ve placed it right on the border.
Once you’ve placed the generation frame, you then enter a new prompt that describes the content that should populate the frame and hit “Generate”.
DALL-E will then use the existing image’s data and combine it with the new prompt to create 4 image suggestions.
Pick the one you like best and hit the “Accept” button.
You’ve now expanded your image beyond the standard DALL-E aspect ratio.
And guess what? You’ve also increased the overall resolution of the image from 1024×1024 to 2048×1024 pixels (2:1 aspect ratio).
The only drawback of this approach is that each new generation costs you credits, so using Outpainting can quickly become quite costly.
Method 2: Uncropping & Cropping
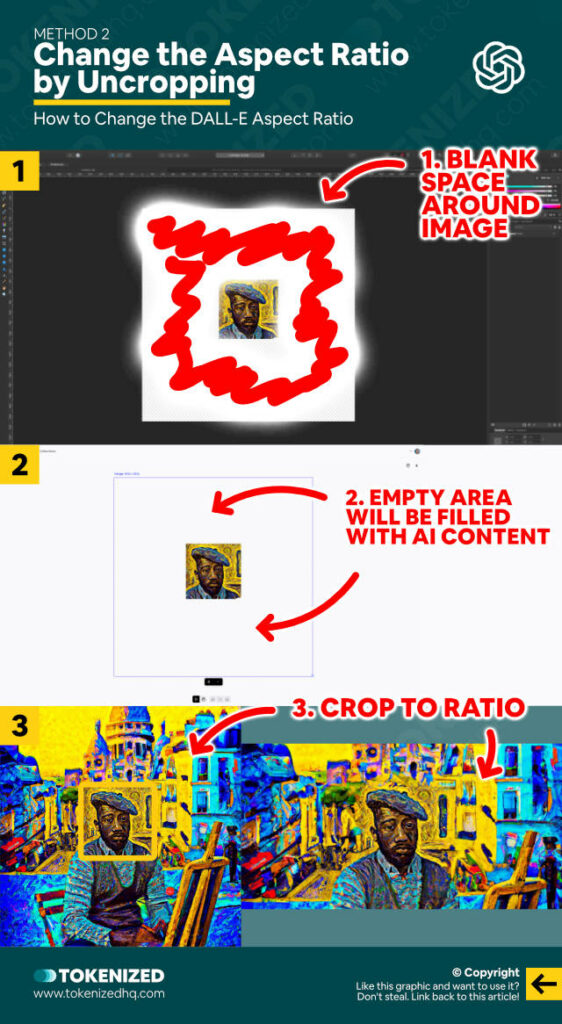
The second method that you can use to create images that go beyond the default DALL-E aspect ratio requires a little more work.
This time we’re going to use a process called DALL-E Uncrop.
It’s called “uncrop” because it’s almost as if you reversed the process of cropping an image.
You start out by opening an image editor of your choice (e.g. GIMP) and creating a blank canvas of 1024×1024 pixels.
Now take the image whose aspect ratio you want to change and place it on the blank canvas.
Make sure you reduce the size of the source image so that it is surrounded by blank space.
Now save the file, upload it into the DALL-E editor, and skip cropping.
You’ll notice that the generation frame is larger than the image content.
Next, you’ll enter a new prompt that describes the overall image that you want to get and hit “Generate”.
DALL-E will create 4 images that complete the blank spaces and create a much larger scene than you had before.
Now, you might be asking: “But the image is still in the shape of a square!”.
That’s why we need to do one final step in order to change the DALL-E aspect ratio.
Download the image and open it inside your image editor.
The final step is to crop the “zoomed out” image to the exact aspect ratio you need.
Since your image now contains a much bigger scene, you can select the exact aspect ratio that you want (e.g. 16:9, 3:2, 4:3).
While this also costs you extra credits, it is usually cheaper than outpainting.
Frequently Asked Questions (FAQ)
Before we close off this guide, let’s quickly address some of the most common questions related to the DALL-E aspect ratio.
-
What resolution are DALL-E images?
By default, all images generated in DALL-E are 1024×1024 pixels in size. There is currently no way to reduce the size, however, you can technically increase them by using Outpainting. The only way to create lower-resolution images is by using the DALL-E API which also supports 512×512 and 256×256 pixels.
-
Can you change the aspect ratio in DALL-E?
No. DALL-E does not have a built-in feature that allows you to structurally adjust the DALL-E aspect ratio. The only way to change the dimensions of images generated with DALL-E is by either using the Outpainting feature or cropping your images in an external image editor.
-
How do you expand an image in DALL-E?
There are 2 different methods that allow you to expand the contents of an image in DALL-E. The first method is Outpainting, which adds additional content to the image and also increases the overall size. The second method is Uncropping, which does not increase the size of the image but rather increases the scene’s content by “zooming” out.
Conclusion
Even though DALL-E clearly has its strengths and some of its features are downright game-changing, OpenAI still has a long way to go in terms of giving users more control over their generations.
Being able to adjust the aspect ratio of their generations is probably one of the most requested features, especially since DALL-E’s competitors already offer such features.
In the meantime, DALL-E fans will have to resort to the workarounds we’ve listed above.
Here at Tokenized, we want to help you learn as much as possible about the AI software industry. We help you navigate the world of tech and the digitalization of our society at large, including the tokenization of assets and services.



