Are you looking for a guide on how to connect MetaMask to OpenSea?
Perhaps you’re still new to NFTs and need some help getting set up with your MetaMask wallet on OpenSea?
Well, you’ve come to the right place because we’ve put together a really useful step-by-step guide on how to connect MetaMask to OpenSea.
In this article, you’ll not only learn how the OpenSea MetaMask connection works but also how to quickly set up your MetaMask wallet.
Let’s get right to it.
Key Points (tl;dr)
- Before you can connect your MetaMask wallet to OpenSea, you must first install the MetaMask extension in your browser or download the MetaMask app on your smartphone.
- Once you’ve installed and set up your MetaMask wallet, you can open the OpenSea website or the OpenSea mobile app.
- Try to access the profile section by tapping on the “Profile” icon in the nanigation menu and then selecting “MetaMask” from the list.
- This will automatically open MetaMask and you will be asked to connect your MetaMask wallet to OpenSea.
- Follow the prompts on the screen and you’ll be connected to OpenSea within minutes.
For a step-by-step guide on how to connect MetaMask to OpenSea, PLEASE SCROLL FURTHER DOWN THE ARTICLE.
Like this content? Then share it!
How to Connect MetaMask to OpenSea in 3 Easy Steps
www.tokenizedhq.com
Here’s the answer. Great article by @ChrisHeidorn right here: https://tokenizedhq.com/connect-metamask-to-opensea/
How to Install MetaMask in Under 5 Minutes
If MetaMask is already installed on your device and you have a wallet address that contains some Ethereum, then you can skip this section and go straight to our guide on how to connect MetaMask to OpenSea further down the page.
If you don’t already have a cryptocurrency wallet, we recommend that start off by installing MetaMask.
If you prefer Coinbase Wallet, then check out our article on how to connect Coinbase Wallet to OpenSea.
There are various MetaMask alternatives but it is by far the most popular wallet in the world right now, especially for Desktop users.
Since MetaMask runs as an extension within your browser, the installation process is quite simple only takes a few steps
Step 1: Visit the MetaMask Website
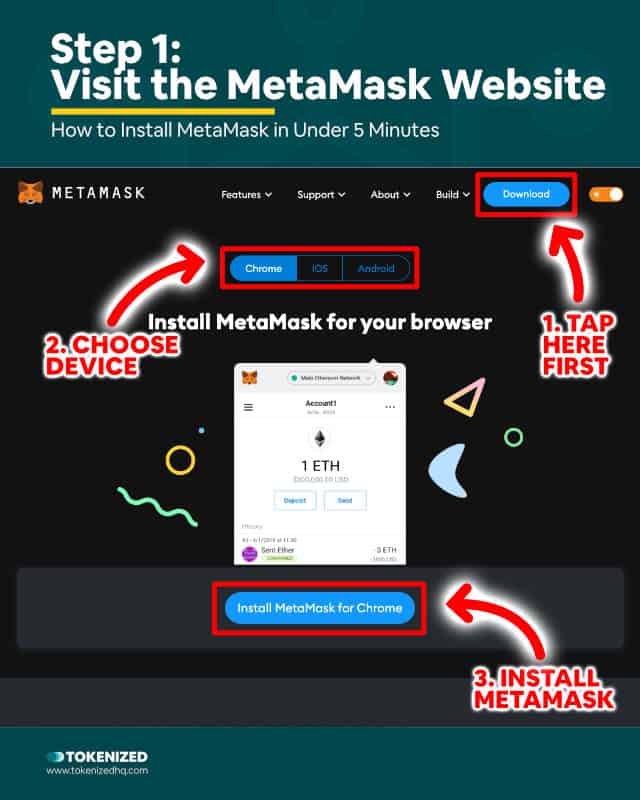
MetaMask is available for a wide array of browsers (except Safari), so feel free to open the browser of your choice and simply navigate to the MetaMask website.
Once you get to the page, you’ll be greeted by big blue “Download” buttons that you can’t really miss.
Clicking any of these buttons takes you to the download page, which automatically detects the operating system and browser of your device.
Simply click the big “Install MetaMask” button and follow the instructions.
Step 2: Enable Extension & Setup
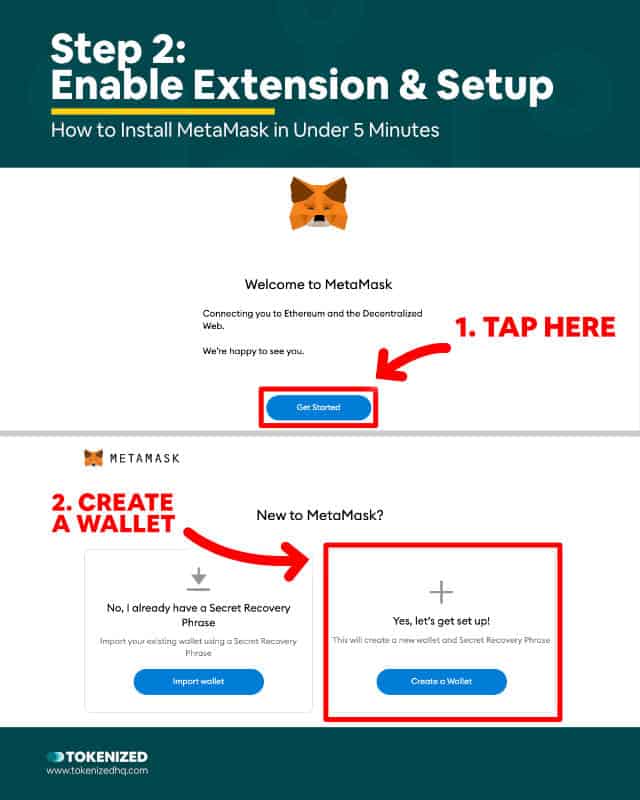
The following steps are specific to desktop browsers.
Once you’ve enabled the extension, you’ll be prompted by a “Get Started” button.
Clicking that button will take you to another prompt, asking you whether you’d like to recover an existing wallet or create a new one.
We’re going to assume that you don’t have a wallet yet, so click “Create a Wallet”.
Step 3: Setting Your Password
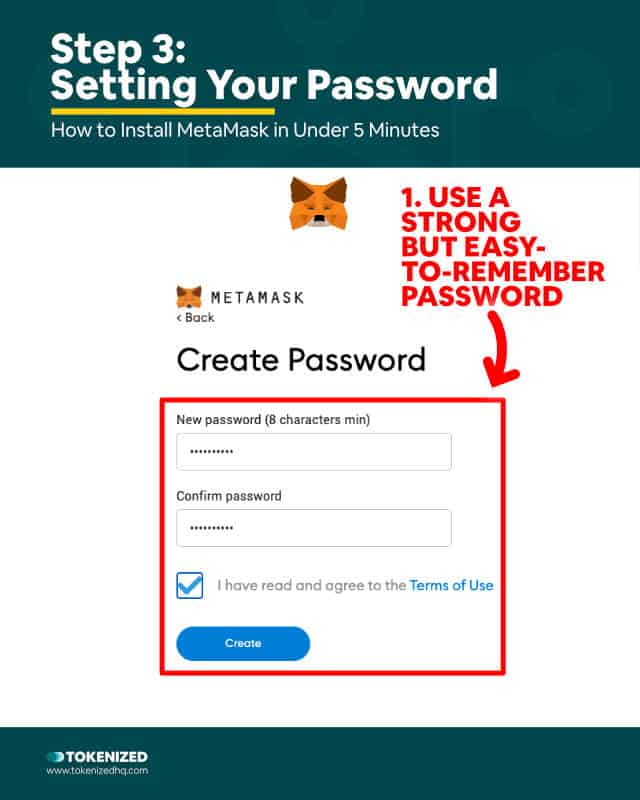
After a brief data-sharing prompt, which you can easily just decline, you’ll be asked to set up a password for your wallet.
This is the basic password that you’ll use to log into your wallet on a daily basis.
Make sure it is difficult to guess but easy to remember.
Step 4: Recovery Phrase Backup
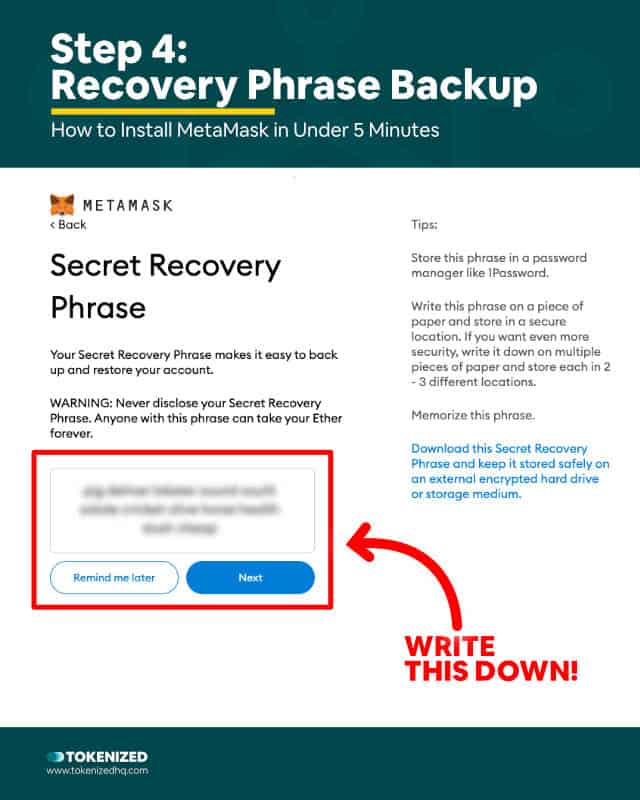
On the next screen, you still be shown a 12-word recovery phrase.
Make sure you write it down and back it up in a safe place.
Step 5: Confirm Your Recovery Phrase
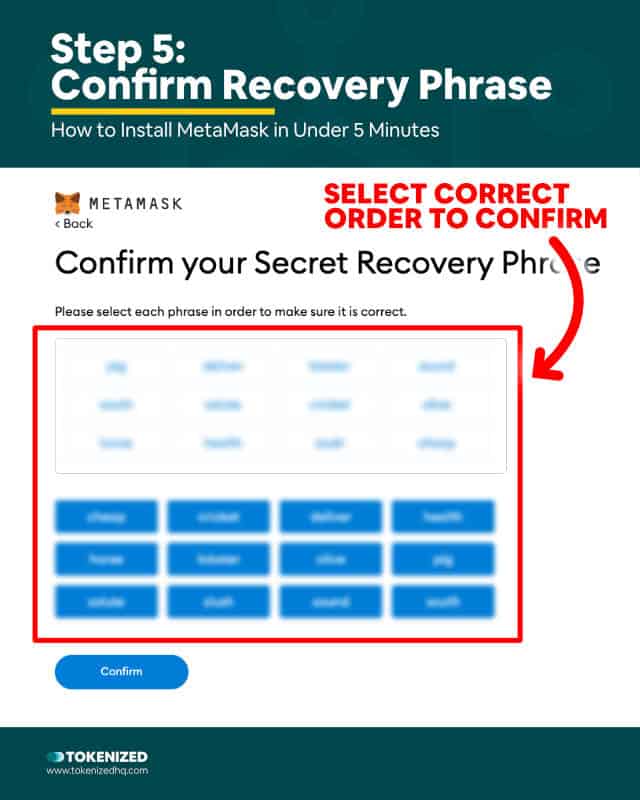
When you click to get to the next page, you’ll be asked to confirm your recovery phrase.
Click each of the words from your phrase in the correct order.
Once you’ve confirmed your recovery phrase the setup process is complete and you’re almost ready to go.
This is now the wallet address that you will use to connect MetaMask to OpenSea.
The only thing you’re still missing is cryptocurrency.
You can purchase Ether (Ethereum‘s native token) on a cryptocurrency exchange of your choice and then transfer it into your new wallet.
How to Connect MetaMask to OpenSea
Connecting your MetaMask wallet to OpenSea is a simple 3-step process. Visit the OpenSea website, access the profile section, select your wallet provider and follow the prompts on the screen. You’ll be able to connect MetaMask to OpenSea within just a few minutes.
You’d be surprised how easy it is to connect MetaMask to OpenSea.
However, we totally understand that this whole crypto world is very new to a lot of people and that’s why we’ve put together this step-by-step guide.
The process is very similar both on desktop and mobile devices.
Nevertheless, we’ve created 2 separate guides on how to connect MetaMask to OpenSea, just to make sure we’ve got everyone covered.
If you also want to know how to disconnect your MetaMask wallet from OpenSea once you’re done, we have a guide for that too.
Desktop: Connect MetaMask to OpenSea with a Browser
Step 1: Go to the OpenSea Website
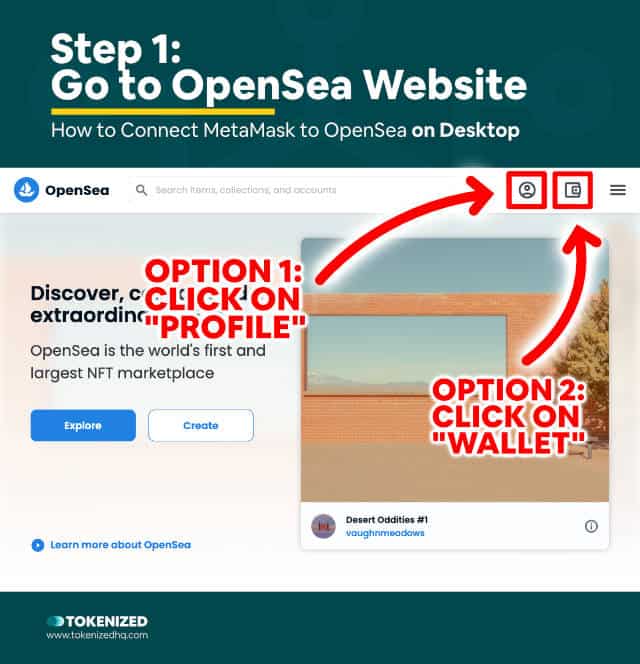
Navigate to the OpenSea website using the browser in which you installed the MetaMask extension.
Now identify the “Profile” and “Wallet” icons in the top right corner of the navigation bar.
Click either of these icons will open up the wallet selection page.
Step 2: Select MetaMask
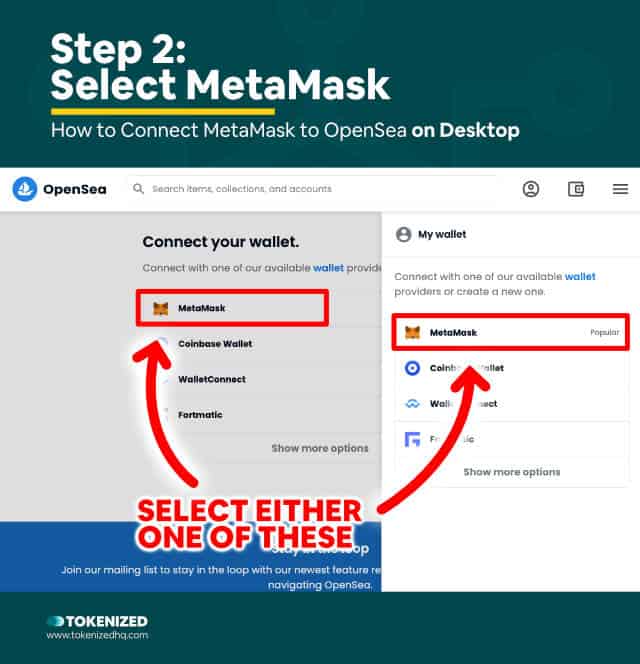
Now select MetaMask from the list of wallet providers.
Obviously, you’re more than welcome to pick a different wallet, but this guide will only cover the process for MetaMask.
Step 3: “Connect” with MetaMask
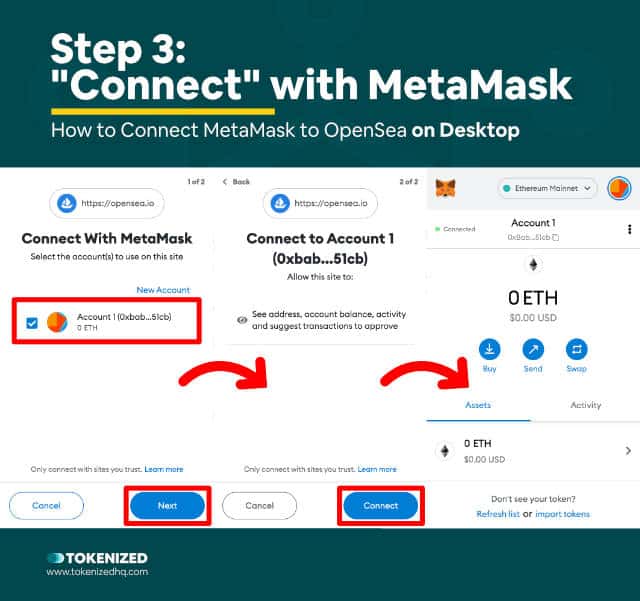
Once you click the “MetaMask” button this will trigger the extension in your browser.
Simply follow the prompts on the screen and you’ll be good to go within just a few seconds.
If you now go back to OpenSea, you’ll see that your profile has been successfully created.
Mobile: Connect MetaMask to OpenSea with the Mobile App
Step 1: Install the OpenSea app
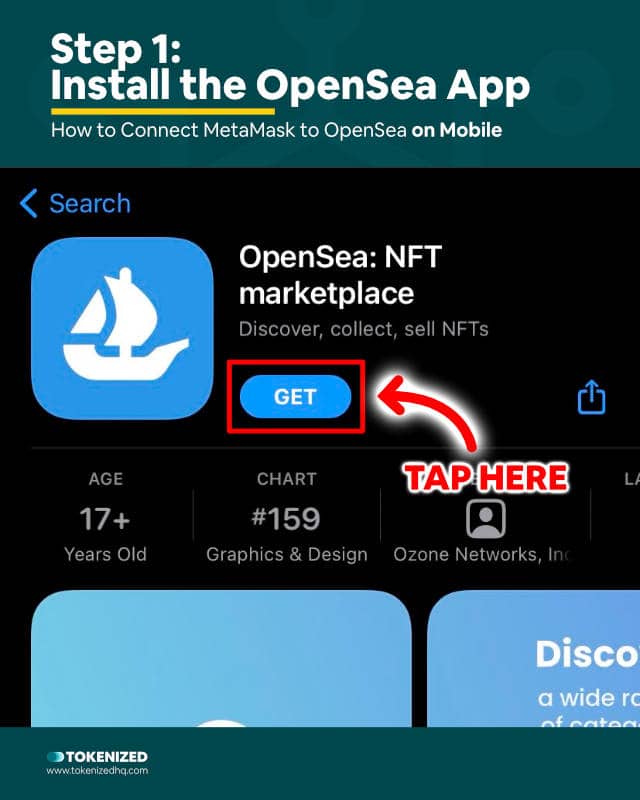
Depending on whether your device is an iPhone or runs on Android, visit the Apple App Store or the Google Play Store.
Search for OpenSea and install the correct app on your phone.
Step 2: Connect MetaMask to the OpenSea App
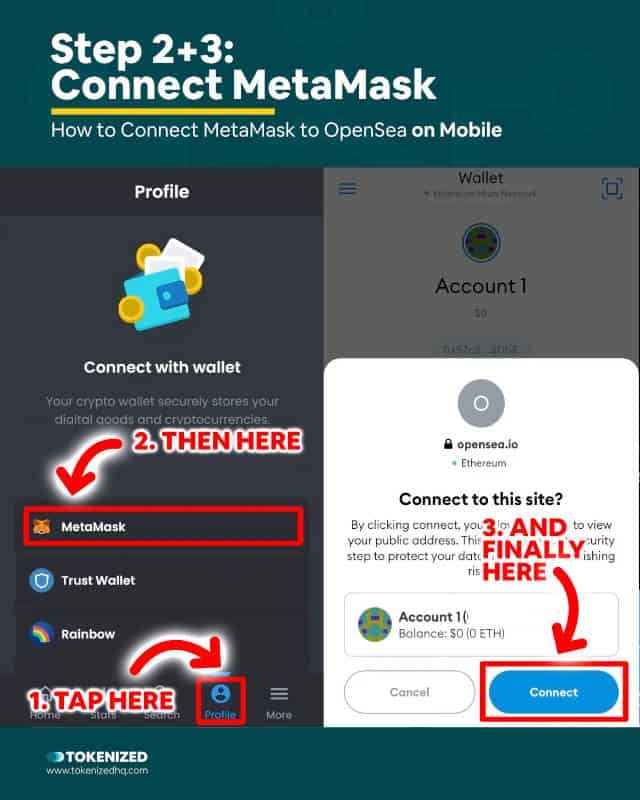
Once you start the OpenSea app, you’ll see 5 icons at the bottom of your screen.
Tap on the “Profile” icon to go to your profile.
You will now be prompted to connect to a cryptocurrency wallet of your choice.
Obviously, you’ll now want to tap on “MetaMask”
Step 3: Tap on “Connect”
After tapping on “MetaMask”, this will automatically open the MetaMask app on your device.
You’ll be asked to allow OpenSea to view your public address.
Don’t worry, this is not dangerous at all, since your address is public anyway.
Tap on the “Connect” button to connect MetaMask to OpenSea.
If you now return to your profile on the app, you’ll notice that your profile has been successfully created.
That’s it!
Conclusion
It’s quite obvious that NFTs have kicked off the next big wave of new users to discover the world of cryptocurrencies.
That is why it is crucial that we provide a user-friendly and safe onboarding experience for everyone.
Connecting your first crypto wallet to OpenSea might seem daunting at first, but it’s clearly not as complicated as many people think.
In a matter of minutes, anyone can set up a new wallet and connect MetaMask to OpenSea.
If you’d rather learn how to connect Coinbase Wallet to OpenSea, the process is more or less the same.
Here at Tokenized, we want to help you learn as much as possible about the coming NFT revolution. We help you navigate this fascinating new world of non-fungible tokens and show you how you can integrate tokenization into your own business.



