Want to know more about Midjourney’s brand new feature called /describe?
One of the things that many people struggle with in Midjourney is writing good prompts that produce coherent images.
And while prompting is still considered a rare skill, Midjourney just made it considerably easier for anyone to reproduce an image they really like.
In this guide, I’ll show you how to use the Midjourney describe command to generate awesome prompt suggestions that you can use to improve your prompting skills.
Let’s dive right in.
Table of Contents Show

Like this content? Then share it!
Explained: Midjourney Describe Command
www.tokenizedhq.com
Here’s the answer. Great article by @ChrisHeidorn right here: https://tokenizedhq.com/midjourney-describe/
How to Use the Midjourney Describe Command
Midjourney’s /describe command was released shortly after the launch of Midjourney v5.
While it had been announced in one of its weekly office hours sessions, no one expected it to be released this quickly.
One of the biggest benefits of the Midjourney describe command is that it offers a way to attempt to “reverse engineer” an image.
This is particularly useful when you’ve found an image that you want to use as inspiration or it contains a certain style that would like to replicate.
The Midjourney describe command will not only help you re-create something similar, but it can also help you discover new useful words to use in your prompts.
While the use of /describe is mostly self-explanatory and you can easily follow the instructions on the screen, we’ve put together a comprehensive overview of the exact workflow as well potential use cases and examples below.
Key Points (tl;dr)
- Midjourney’s new
/describecommand is an excellent way to analyze and potentially reverse engineer images into text prompts. - Given an input image, the tool produces 4 rough guesses as to what sort of prompt might produce a similar image.
- However, it’s important to understand that these “guesses” are not necessarily aligned with what experts would consider a “good” or “well-formed” prompt.
Using the Describe Command Step-by-Step
Before you can use the Midjourney describe command, you must first pick an image that you would like it to describe.
You can either save the image to your computer or you can simply right-click and copy the image for later use.
Both of these approaches work and you’ll see how in just a moment.
Step 1: Enter the /describe command
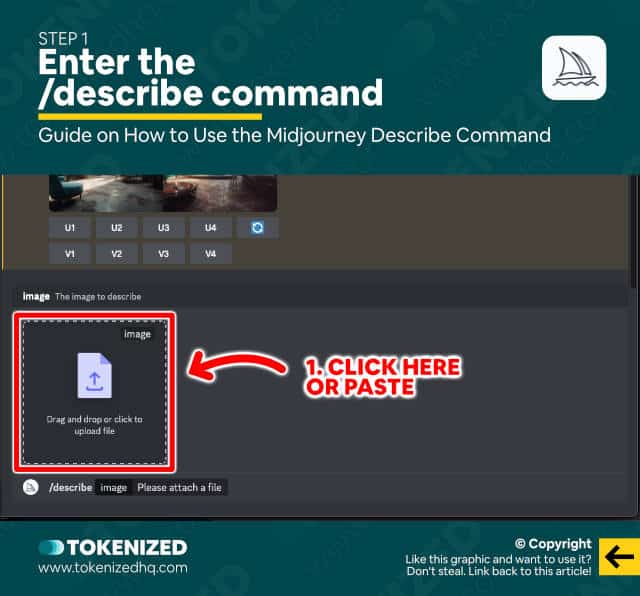
Start off by entering /describe inside the Discord server, followed by a space.
You will then see the user interface change and ask you to attach a file.
At this stage, you can either drop and drop or click the large field to upload the file you saved earlier.
Or, if you simply copied the image by right-clicking, you can simply paste the image by hitting Ctrl-V (or Cmd-V if you’re on a Mac).
Once you’re ready to go, his the ENTER key.
Step 2: Review the Starter Prompts
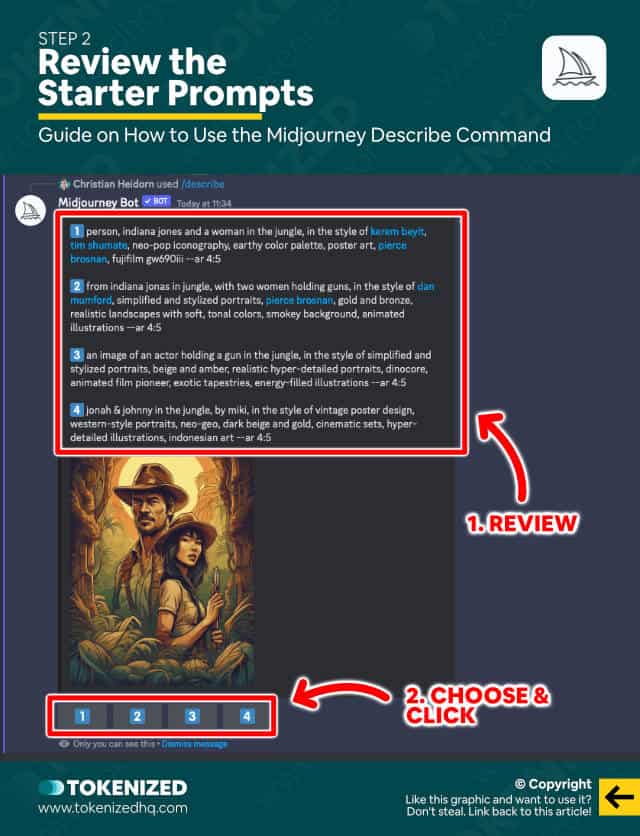
After a few seconds, Midjourney will return a list of so-called “starter prompts”.
They are essentially 4 different attempts at re-producing a similar image.
It’s important to note that starter prompts are NOT made of “good” tokens (tokens are the keywords in your prompt) and they aren’t optimized for any particular version of Midjourney.
The Midjourney describe command simply returns some rough guesses.
The prompts may not be well-formed and may use words that do not actually do all that much.
Once you’ve decided on a particular starter prompt, press the relevant button at the bottom.
Step 3: Adjust the Prompt
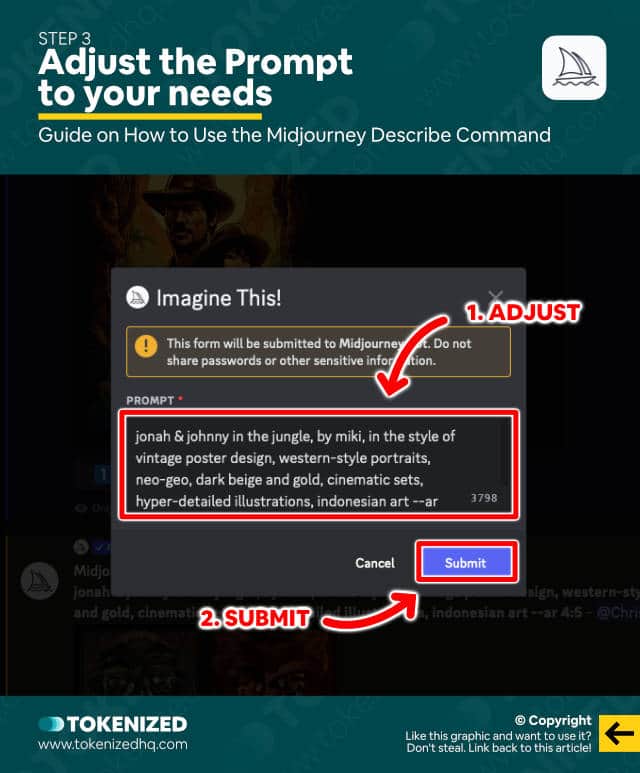
When you press a particular button for a starter prompt, a dialogue window opens.
At this stage, you can make adjustments to the prompt, add parameters and even add image references.
This is particularly useful if you just want to replicate a specific style and not the subject itself.
If you want to work with a specific version of Midjourney, it’s crucial that you add the algorithm modifier as well (e.g. --v 5).
Once you’re happy, just hit “Submit”.
Step 4: Review the Images
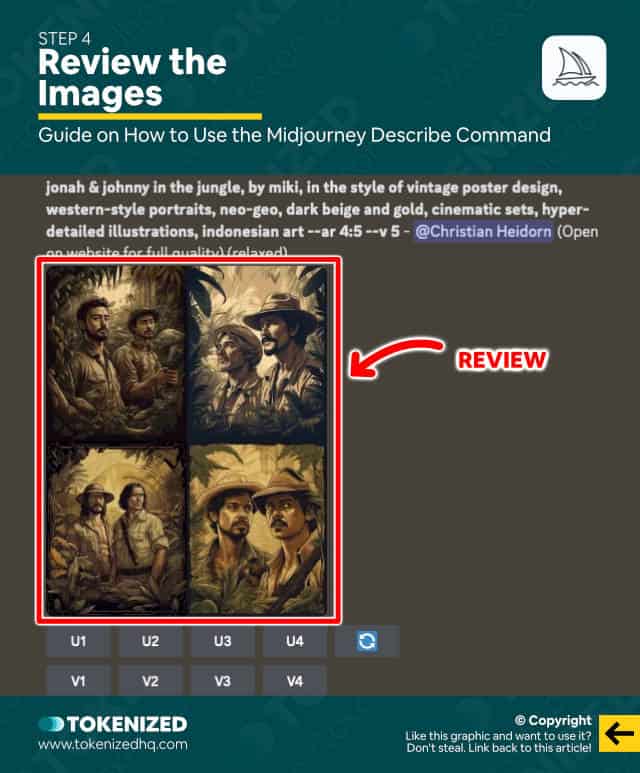
Once your set of images is generated, review the results and consider making adjustments or using the images as they are.
Remember, unless the Midjourney describe command correctly identified your image’s subject, do not expect to see an exact replica of the original.
In fact, the point is not to replicate the original at all.
You’re trying to get as close as possible to a particular style, a particular object, effect, camera angle, or lighting setup.
That’s what the Midjourney describe command is primarily good for.
Potential Use Cases for the Describe Command
There are a number of potential use cases for the Midjourney describe command.
First and foremost, it’s an excellent tool to gain insights into what sort of words or tokens may help produce a particular style.
This is extremely helpful when you’re trying to apply a certain style but don’t know what words to use.
It is also tremendously useful for everyone who is interested in creating their own set of styles that they can reuse over and over again.
So, as an analysis tool, it’s absolutely priceless, especially for those who aren’t as well-versed in vocabulary as others.
At the same time, of course, it will very likely be used by many to reverse engineer the work of others in Midjourney.
Whether that’s something good or bad remains to be seen.
Limitations of the Midjourney Describe Command
As I already stated earlier in this guide, starter prompts should NOT, under any circumstances be considered “good” prompts.
The Midjourney team has clearly stated themselves that these starter prompts may not be well-formed and are simply a rough guess.
They may also contain so-called “placebo” words such as 4k, 8k, hyper, etc.
Placebo words don’t do anything but are incredibly popular among beginners because they trick themselves into believing that their images are sharper.
It is also important to point out that while individual words in a starter prompt may be very impactful in a specific combination, they might not do anything by themselves.
So, for example, the word “intricate” might not do anything on its own, but in a specific combination with other words, it might be “activated” and do A LOT.
I’ve only used the above as an example, I haven’t actually tested it, so please don’t take my word for it.
Unfortunately, the official Midjourney docs haven’t been updated yet to reflect this new feature.
Examples of the Describe Command in Action
To give you an idea of how the Midjourney describe command works, I’ve put together a number of examples for different types of images.
I’ve picked 3 distinct examples:
Portrait Photography
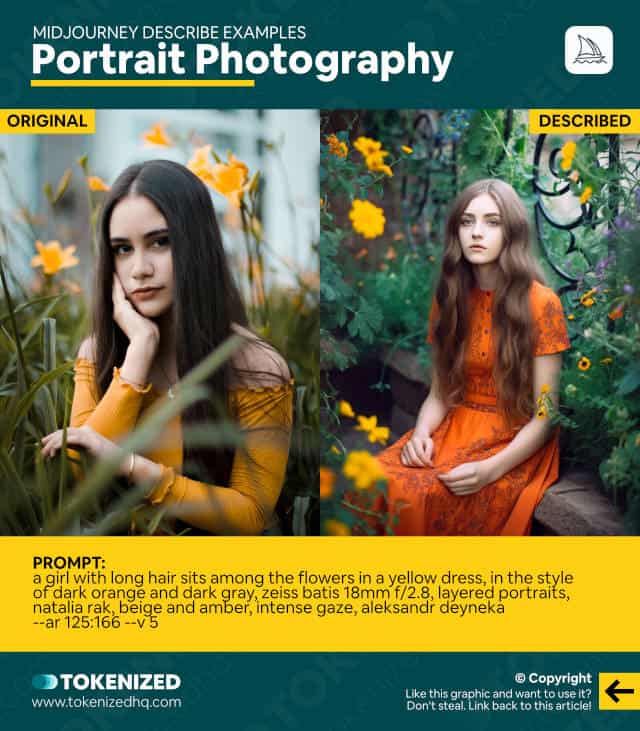
Interior Design
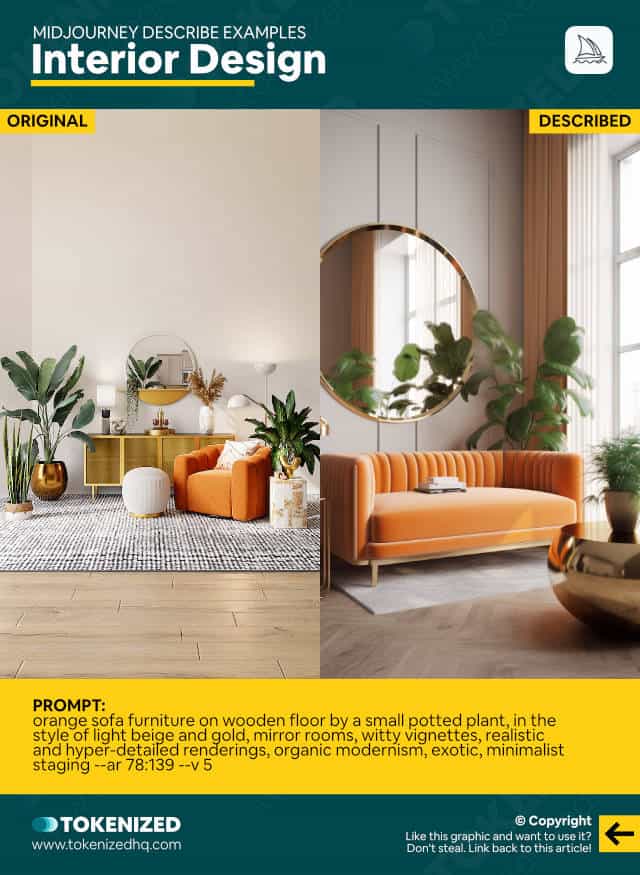
Illustration

Abstract Art
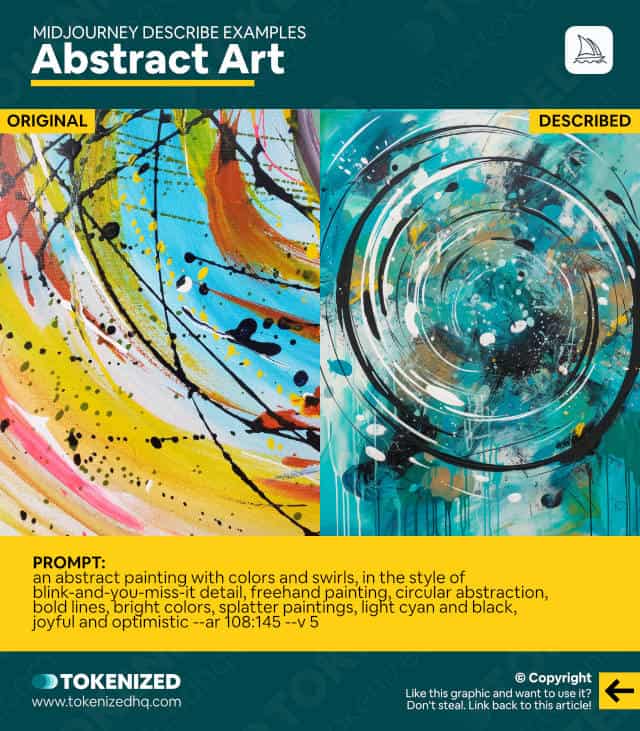
Frequently Asked Questions (FAQ)
Before we close off this guide, let’s quickly address some of the most common questions related to Midjourney describe command.
-
What does the Midjourney describe command do?
Based on an input image of your choice, Midjourney’s
/describecommand can guess text prompt variations that will produce images that look more or less similar to the original. -
How can I get the prompt for an image?
If you would like to know what sort of prompt might produce an image that is similar to your reference, you can use Midjourney’s
/describecommand to generate up to 4 prompt suggestions that will help you get started. -
Why does Midjourney describe return multiple prompts?
Midjourney’s
/describecommand will always return 4 prompt suggestions. These are so-called “start prompts” that try to guess prompt variations that may or may not produce similar images. Some of the words in the prompts may not do anything on their own but produce fantastic results in that particular combination. -
Are all tokens provided by Midjourney’s /describe command legitimate?
Since
/describewill always return a collection of words, we cannot safely say which words work and which ones do not work. The results are not necessarily in line with what is considered a “good” prompt but rather a rough guess that may also contain unhelpful words.
Conclusion
Think what you may but Midjourney’s /describe command is by far the best tool we currently have to analyze and reverse engineer an image.
It’s important to understand that the results should never be taken as gospel and one should be careful not to use it as a replacement for learning how to prompt.
However, if you’re just looking to figure out a particular style, then /describe can definitely be helpful in getting there.
Here at Tokenized, we want to help you learn as much as possible about the AI software industry. We help you navigate the world of tech and the digitalization of our society at large, including the tokenization of assets and services.



