Can’t quite figure out why your NFTs aren’t showing up in MetaMask?
Want to learn how to add NFTs to MetaMask so you can see them directly in your wallet?
Don’t worry, getting your brand new ERC-721 NFTs that you recently bought on OpenSea into your MetaMask wallet is really straightforward.
In this guide, you’ll learn exactly how to add NFT to MetaMask.
We’ll also show you why the situation is a bit different for the browser extension and MetaMask Mobile.
Let’s get started with our easy step-by-step guide.
Key Points (tl;dr)
- MetaMask Extension currently does not have native support for NFTs. Your NFTs will not show up in its UI.
- If you would like to display your NFTs in MetaMask, you can do so in the MetaMask Mobile application.
- If any of your NFTs are not displayed, you can add them manually via the “NFTs” or “Collectibles” tab.
- You will need to get the NFT’s smart contract address and token ID from OpenSea or Etherscan to successfully add them.
Like this content? Then share it!
Fixed: How to Add NFT to MetaMask in 5 Easy Steps
www.tokenizedhq.com
Here’s the answer. Great article by @ChrisHeidorn right here: https://tokenizedhq.com/how-to-add-nft-to-metamask/
Can You Add NFTs to the MetaMask Extension?
It is currently not possible to add NFTs to the MetaMask Extension. The tokens will not show natively within the UI of the browser extension. The dev team is working on improving NFT support very soon.
If you were hoping to learn how to add NFT to MetaMask Extension, I’m afraid we have bad news for you.
While it’s technically possible to add NFTs as custom tokens, you still won’t be able to see them natively within the extension interface.
The development team is currently working on improving the support for NFTs in MetaMask Extension and they are expecting to release an update soon.
However, until then you’ll have to make do with adding them to your MetaMask Mobile application.
We explain how to add your NFT to MetaMask Mobile in our step-by-step guide below.
If you don’t have the mobile app yet, you can get them for free on iOS or Android.
How To Add NFT to MetaMask Mobile
If any of your NFTs do not show up automatically, you can add them manually in 5 easy steps:
- Switch your wallet to Ethereum mainnet
- Get the NFT’s smart contract address
- Manually add an NFT from the NFT tab of the app
- Get the NFT’s token ID
- Fill in the “ID” field on the app
NFTs are displayed under MetaMask Mobile’s “NFT” or “Collectibles” tab.
Since MetaMask pulls all of its NFT-related data from IPFS (InterPlanetary File System) and OpenSea, you will only see NFTs that are also displayed on OpenSea.
So, if you own tokens from a collection that has been de-listed by OpenSea (e.g. CryptoPhunksV2), they will not show up in MetaMask.
But don’t worry, there’s a quick fix and we’ll show you how to add NFTs to MetaMask in 5 easy steps.
Step 1: Make sure you are on Ethereum mainnet
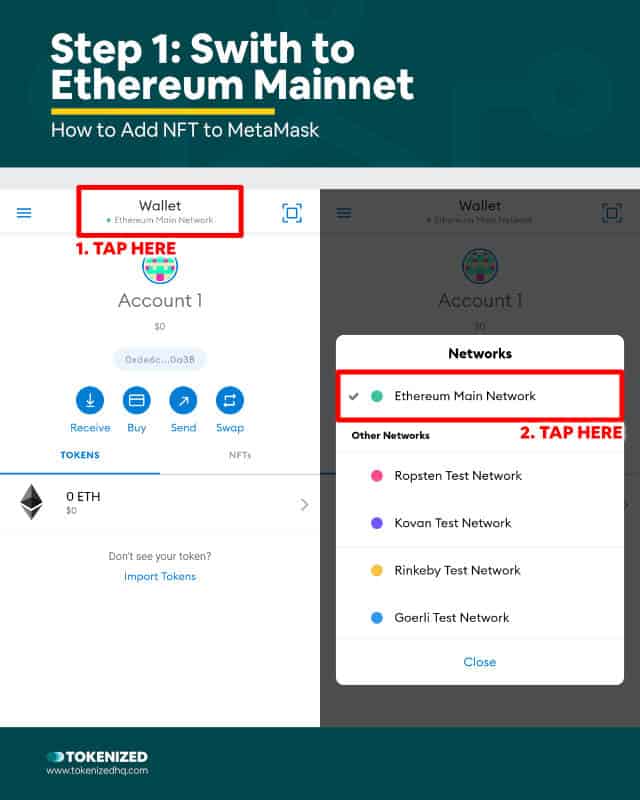
Sometimes users accidentally switch to an Ethereum testnet or an entirely different blockchain network.
Before you can add your NFT (assuming it’s on the Ethereum blockchain), you must switch to the Ethereum mainnet first.
Click the “Wallet” button at the top of your screen.
Then select Ethereum mainnet.
Step 2: Find the NFT’s smart contract address
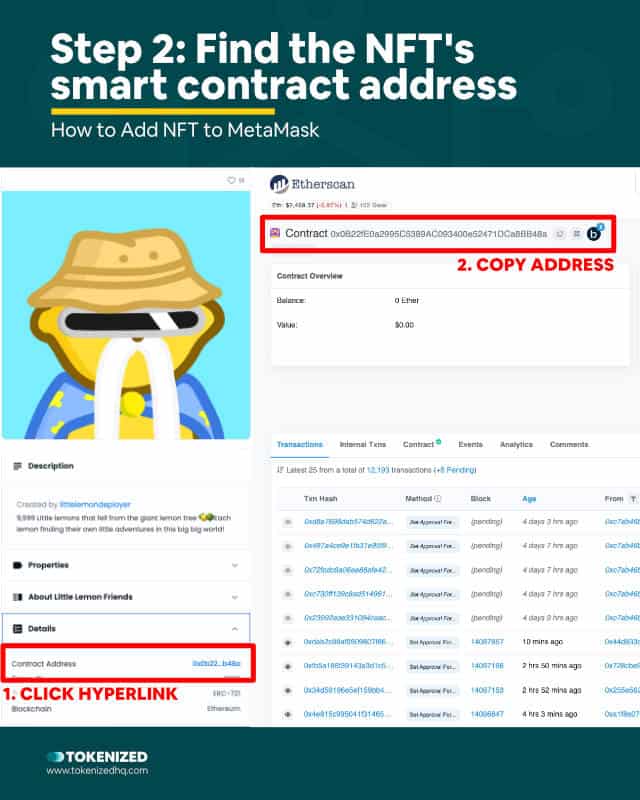
There are different ways of doing this, but we’ll keep it simple.
The easiest way is to open your NFT’s page on OpenSea and open the “Details” tab in the left sidebar.
You’ll see a blue hyperlinked value labeled “Contract Address”.
If you click on this link, it will take you to the NFT’s smart contract address on Etherscan.
In the top left corner, you’ll see a long string of letters and numbers labeled as “Contract”.
Click the “copy” icon to the right of the address.
This will add it to your clipboard.
Step 3: Add the NFT smart contract address to your wallet
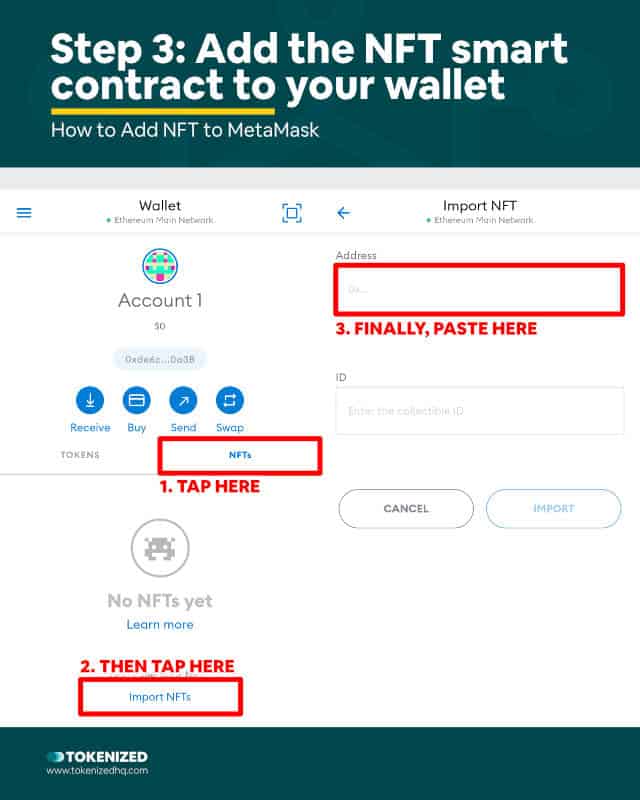
Now open MetaMask Mobile and tap the “NFTs” or “Collectibles” tab.
Scroll down and tap on the “+ Import NFTs” link.
Paste the smart contract address from your clipboard into the “Address” field.
Step 4: Find the NFT’s unique token ID
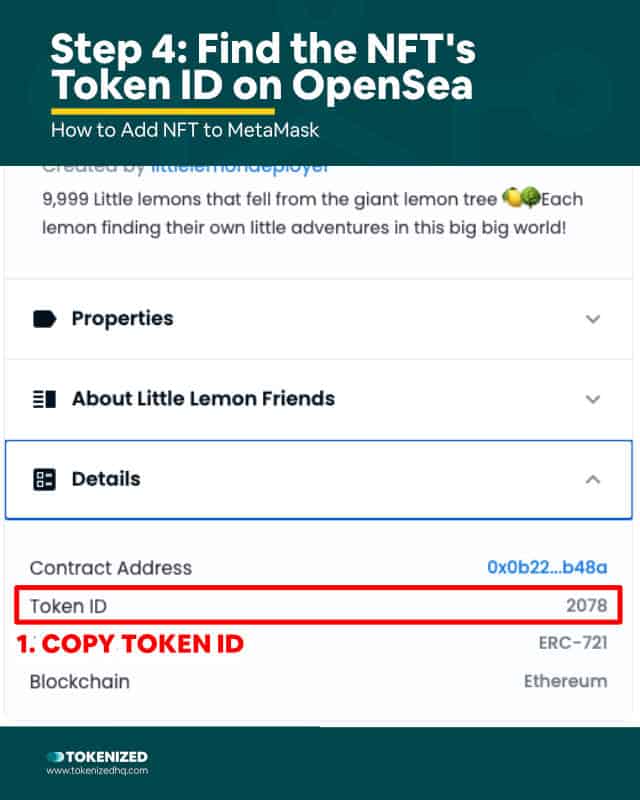
Every NFT has a unique identifier, a token ID.
Since no two NFTs are alike, this number is unique to your specific token.
Go back to the “Details” tab of your NFT on OpenSea and copy the “Token ID” number to your clipboard.
Step 5: Add the NFT token ID to your wallet
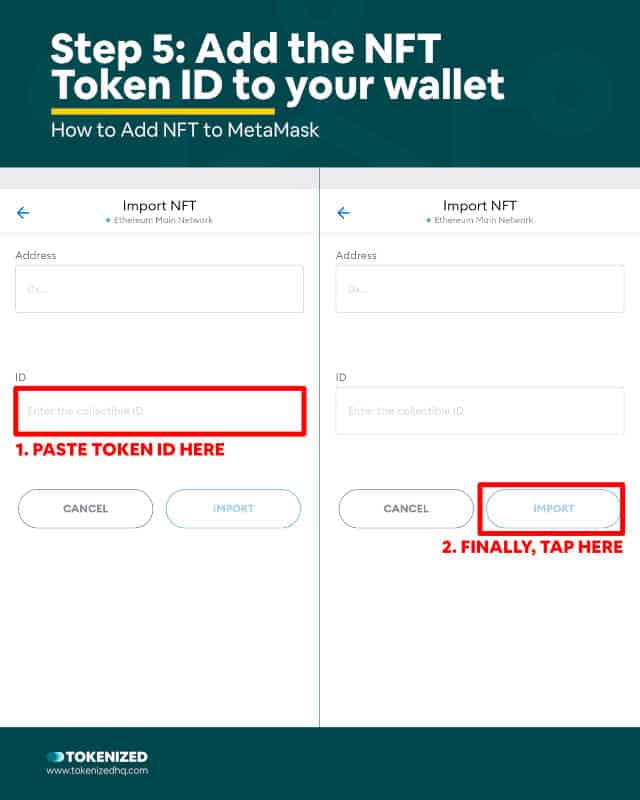
Now go back to the MetaMask Mobile app and paste the ID into the field called “ID”.
Finally, tap the “IMPORT” button and your NFTs should appear under the “NFTs” or “Collectibles” tab.
Yes, it’s really that simple!
Frequently Asked Questions (FAQ)
Before we close off this article, let’s quickly address some of the most common questions raised in relation to adding your NFTs to MetaMask.
-
Can you store NFTs on MetaMask?
It’s important to understand that MetaMask itself does not store anything. MetaMask is simply a wallet provider that you can choose to use in order to access your cryptocurrency address. All of your NFTs are stored on the blockchain and NOT in the application.
-
Why can’t I add NFT to MetaMask?
The MetaMask browser extension currently does not support the display of NFT assets within the wallet’s interface. However, it is possible to add individual NFTs to the MetaMask mobile application. While the NFTs are still stored on the blockchain and not MetaMask itself, it does allow you to manually make them visible.
Conclusion
We know it’s frustrating that MetaMask Extension still doesn’t have native support for NFTs.
But things have been moving very quickly, so it’s understandable that security improvements are being prioritized over cosmetic details.
The good news is that MetaMask Mobile supports most NFTs already.
And if any NFTs aren’t showing up, you can still add them manually.
If all of this is too complicated for your taste, you can also check out one of the many MetaMask alternatives that are available on the market.
Or you can also install the OpenSea mobile app to show off your NFTs from there.
Here at Tokenized, we want to help you learn as much as possible about the coming NFT revolution. We help you navigate this fascinating new world of non-fungible tokens and show you how you can integrate tokenization into your own business.



