Are you burning through your Midjourney GPU hours?
The recent popularity of Midjourney, and most of all its pricing model, has confronted us all with the harsh reality that AI requires A LOT of expensive processing power.
In order to avoid watching your Fast GPU time melt like ice cream on a hot summer day, you’ll need to learn how to get the most out of your precious Midjourney GPU hours.
In this guide, we’ll show you the most effective ways you can reduce your Fast GPU consumption and save it for when it really matters.
Let’s dive right in.
Table of Contents Show

Like this content? Then share it!
How to Save Precious Midjourney GPU Hours
www.tokenizedhq.com
Here’s the answer. Great article by @ChrisHeidorn right here: https://tokenizedhq.com/midjourney-gpu-hours/
How to Save Midjourney GPU Hours
Even though Midjourney’s subscription plans are relatively affordable considering the value you can get from it, not every user knows how to get the most out of their membership.
Especially new users are disproportionately at risk of using up all their valuable Midjourney GPU hours within a matter of hours.
Not only is there limited awareness about how expensive it is to run cloud-based GPU infrastructure, but most users are also blissfully unaware of how to optimize their consumption of Fast GPU time.
And that’s a pity because rather than subscribing to the far more expensive “Standard” plan, you could easily get a lot more mileage from your existing “Basic” plan if you just knew how.
While some methods (e.g. Relax Mode) are not available to Basic memberships, you can still use special parameters such as --quality or –-stop to reduce the number of Midjourney GPU hours you need, especially when you’re not upscaling images.
Key Points (tl;dr)
- You can easily reduce your consumption of Fast GPU time by lowering your
--qualitysetting in Midjourney. - While the base quality uses a value of 1, lowering it to 0.5 is already 2x faster and cheaper.
- Standard and Corporate users have the added benefit of being able to use Relax Mode and save their precious Fast GPU hours for when they need to upscale images.
Method 1: Use the –quality Parameter
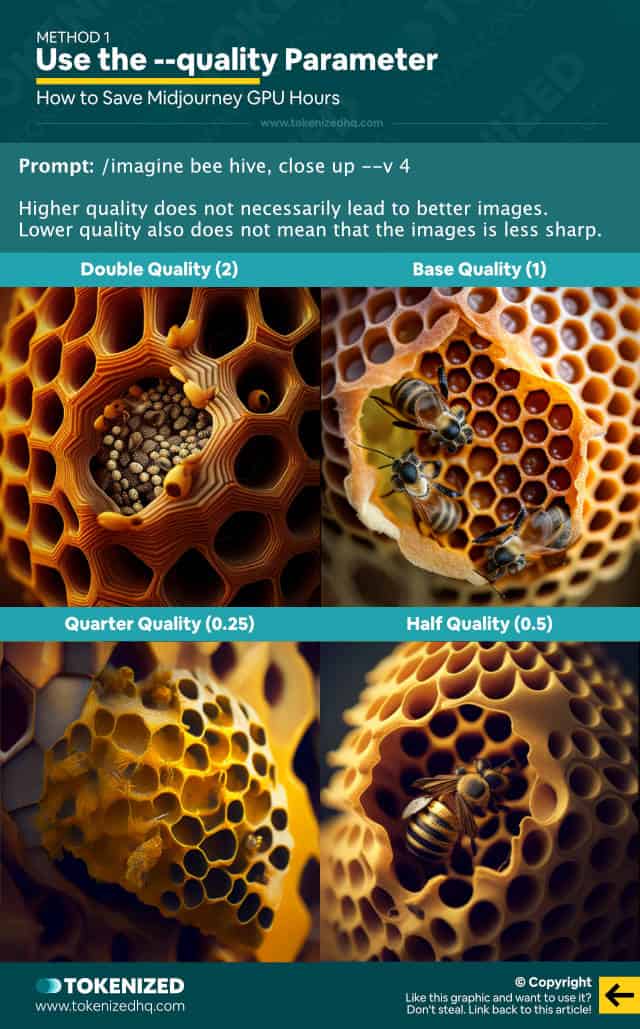
By default, Midjourney applies a “quality” value of 1 to every single command.
Further down in this article you’ll also find an overview of how many GPU minutes specific commands need, assuming a base quality value of 1.
If you want Midjourney to spend more time on each of your generations, you can increase its value.
However, every image will not only take longer, but it will also cost you more Midjourey GPU hours.
Vice versa, if you use a --quality setting below 1, your generations will be faster and you will save Fast GPU time.
Of course, the lower you set the number the less detailed your images will be, but that usually doesn’t matter when you’re just experimenting and exploring new ideas.
In most cases, you can safely reduce --quality to 0.5 and potentially even 0.25 when you’re only generating variations.
0.5 is twice as fast and saves 50% in Fast GPU hours and at 0.25 it’s 4x faster and reduces your consumption by 75%.
That’s a lot in precious Midjourney GPU hours!
Using this strategy, you can optimize your usage and only use the base or a higher level of quality when you are upscaling your images.
That being said, this parameter also with upscales too!
Method 2: Use the –stop Parameter
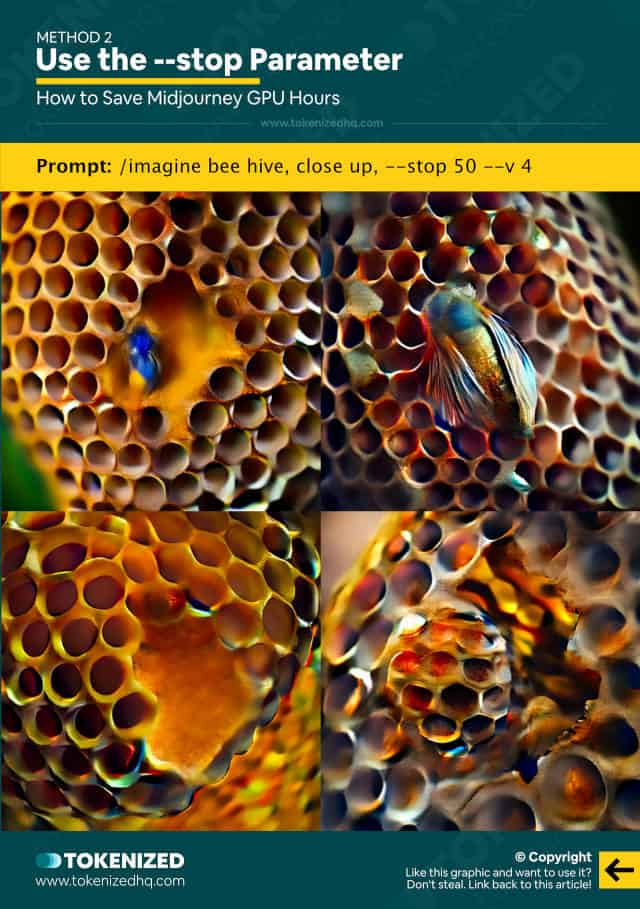
Another way to consume fewer Midjourney GPU hours is to learn how to use the --stop parameter.
The –stop parameter determines how far Midjourney should process a given command.
So, for example, if you use a value of 50, then Midjourney will stop processing the image once it has completed 50% of the job.
Of course, this also means that you may not be able to tell whether the image is any good or not, but that’s a risk you’ll have to be willing to take.
In most cases, 50% will already give you a pretty good idea of what the image variations will look like.
Using this method requires a lot more skill and experience but when done right, it can also help you avoid using your Midjourney GPU hours on images that clearly don’t meet your expectations.
That being said, you could probably achieve a similar outcome by simply learning how to cancel a Midjourney job.
Method 3: Switch to Relax Mode
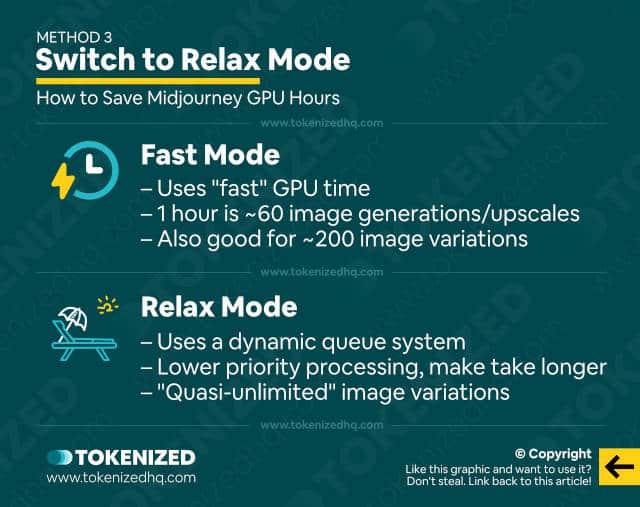
Unfortunately, Relax Mode is only available to users that have a “Standard” or “Corporate” membership.
And while you might think that 15 hours are more than enough (the Basic plan only comes with 200 minutes), heavy users would definitely disagree.
Optimizing your consumption of Midjourney GPU hours probably has the greatest impact when you’re on the Standard plan, mainly because it means that you use it a lot.
When you activate Relax Mode, all your jobs are given a lower priority in the queue.
While this might result in some waiting time on your end, unless there is exceedingly high demand, most users aren’t particularly bothered by it.
You see, Relax Mode allows you to use an unlimited amount of Midjourney GPU hours as long as you are only generating variations.
The only time you’ll still have to use your Fast GPU time is when you want to upscale something.
Upscales require high-priority GPU processing in order to complete within a reasonable amount of time, hence the restriction.
So, if you tend to use up your Fast GPU time very quickly despite having a “Standard” membership, Relax Mode is an easy way to get the most out of your subscription without slipping into “Metered Mode”.
Overview of GPU Time Usage for Different Commands
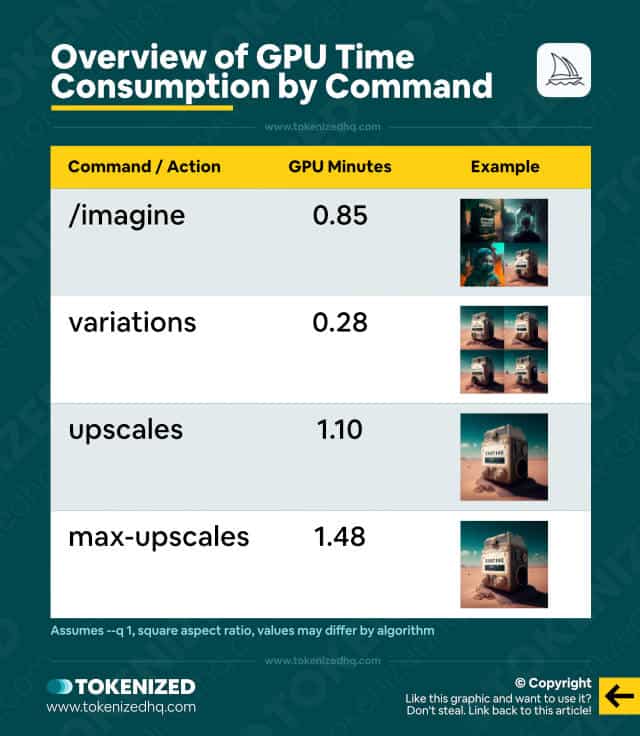
If you’ve ever wondered how many GPU minutes are used for different types of commands in Midjourney, here’s the overview you’ve been looking for.
| Command / Action | Midjoureny GPU minutes |
|---|---|
| /imagine | 0.85 |
| variations | 0.28 |
| upscales | 1.10 |
| max-upscales | 1.48 |
As you may have expected, any type of upscale tends to use a great amount of Midjourney GPU hours.
However, what might come as a surprise to you, is the fact that variations are significantly cheaper than your initial /imagine command.
This is mainly due to the fact that every /imagine command will essentially generate 4 different images from the same prompt.
When you hit any of the “Variation” buttons, Midjourney is using pre-existing data to create slightly different variations.
Therefore, it’s usually more cost-effective to continue fine-tuning an existing generation, unless you absolutely need something different.
How to Check Your Midjourney Fast GPU Time Balance
Although most users are well aware that they only have a limited amount of Midjourney GPU hours, a lot of new users have no idea how to check their balance.
Luckily, there’s an extremely easy way to do this.
Simply enter the /info command and hit Enter.
This command returns a bunch of information pertaining to your account and subscription.
Not only does it display your remaining Fast Time for the current subscription cycle, but it also shows your lifetime and “relaxed” usage.
Furthermore, you can also use it to retrieve information about your current queued jobs and the one that is currently being processed.
Frequently Asked Questions (FAQ)
Before we close off this guide, let’s quickly address some of the most common questions related to Midjourney GPU hours.
-
What are fast hours in Midjourney?
The term “fast hours” comes from Midjourney’s “Fast GPU time”. It refers to the highest priority processing tier. High-priority GPU processing is very expensive, which is also why it is a limiting factor in Midjourney’s subscription terms. Once you’ve used up all your Fast GPU time, your account will switch to “Metered Mode” (a form of usage-based billing).
-
What is “Fast Mode” in Midjourney?
The default mode for all Midjourney accounts is “Fast Mode”. In Fast Mode, every command is processed with the highest level of priority, providing a smooth and enjoyable user experience. Upscales usually require Fast Mode, or else it would take an unreasonably long time for the image to be generated.
-
What is “Relax Mode” in Midjourney?
“Standard” and “Corporate” users of Midjourney have access to “Relax Mode”. In Relax Mode, jobs do not cost Fast GPU time. Therefore, in theory, you can make an unlimited amount of requests. While Relax Mode is an excellent way to optimize your allocation of Fast GPU time, the only reasonable time to use it is when you are generating variations.
Conclusion
In a world that has gotten used to SaaS platforms with unlimited plans, the concept of GPU time might feel strange at first.
But once you realize just how expensive high-priority GPU processing is, it starts to make sense.
AI is clearly going to change how our world works but it definitely won’t reduce our need for computational power.
Here at Tokenized, we want to help you learn as much as possible about the AI software industry. We help you navigate the world of tech and the digitalization of our society at large, including the tokenization of assets and services.



