Want to learn more about the different Midjourney upscale commands?
Playing around with Midjourney is tons of fun, even if it sometimes takes a while until you get just the right that you want to upscale.
But then the next question is: Which upscaling method is the best one and how do you get the biggest possible resolution?
In this guide, we’ll show you exactly what each Midjourney upscale method does, how big your image will be, and how much Fast GPU hours you’ll most likely burn.
Let’s dive right in.
Table of Contents Show

Like this content? Then share it!
Explained: Midjourney Upscale Methods
www.tokenizedhq.com
Here’s the answer. Great article by @ChrisHeidorn right here: https://tokenizedhq.com/midjourney-upscale-commands/
Overview of Midjourney Upscale Methods
Even though it’s fairly simple to write a prompt and create an image in Midjourney, getting exactly what you wanted is a lot harder.
It’s not uncommon to go through several attempts of your initial prompt, multiple variations, and perhaps even remixing the image in order to add or remove elements.
But once you finally do get that perfect image, you’ll definitely want to run it through one of the Midjourney upscale methods.
Contrary to popular belief, upscaling an image in Midjourney not only increases the dimensions and resolution of the image.
In fact, very often it will add lots of new details that can alter the overall look and feel.
That’s why it’s important that you understand what each Midjourney upscale method does.
Key Points (tl;dr)
- Midjourney’s “Regular Upscale” and “Light Upscale Redo” methods create images that are 1024×1024 in size, while the “light” method tends to produce smoother surfaces.
- “Upscale to Max” and “Beta Upscale Redo” are useful if you need higher resolutions but your images may contain significant alterations.
- The safest way to upscale an image beyond the initial step is to use an external AI image upscaler.
Regular Upscale
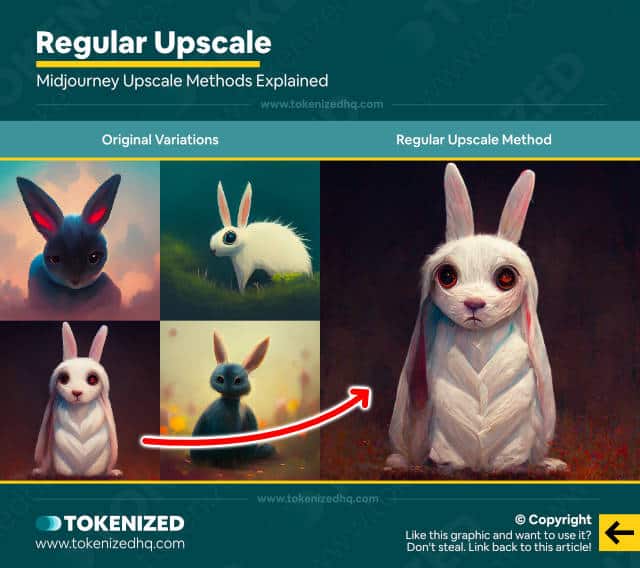
UPDATE (1 April 2023):
Midjourney v5’s default starting grid size now uses a resolution of 1024×1024 for each image (2x the original size). However, since v5 does not have its own upscaler yet, pressing any of the upscale buttons will only return the individual image from the starting grid.
Unless you’ve made changes to your Midjourney upscale method via the /settings panel, “Regular Upscale” will be the default method associated with your account.
In other words, whenever you click any of the “U” buttons (U1, U2, U3, or U4), it will initiate an upscale command and Midjourney will start upscaling the image you chose.
This initial upscale is limited to approximately 1.05 Megapixels, which means that it will generate an image that is 1024×1024 pixels in size.
Obviously, if you’ve set a different aspect ratio, such as 16:9, then the dimensions will be 1600×900 pixels.
Once the initial Midjourney upscale is done, you’ll have 2 or 3 new options:
- Light Upscale Redo (not available in v5)
- Upscale to the Max (not available in v4 or v5)
- Beta Upscale Redo (not available in v5)
So let’s move on to the first option on that list.
Light Upscale Redo
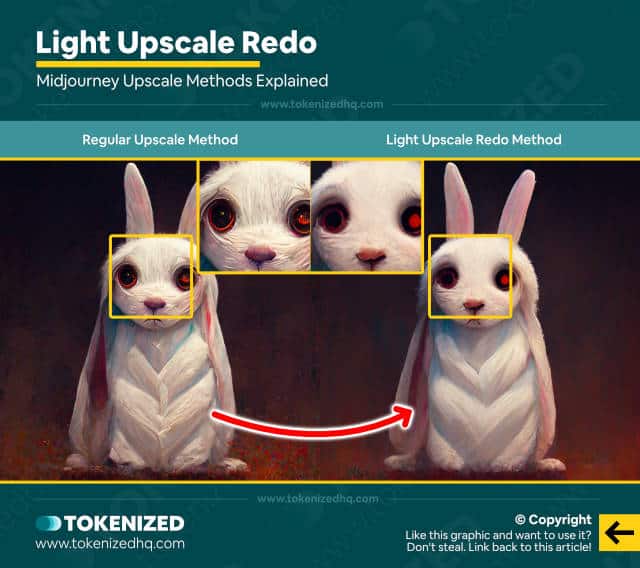
HINT: You can set “Light Upscale” as your default upscale method for an image you are prompting by simply adding the --uplight parameter at the end.
WARNING:
This upscale method is NOT supported by Midjourney v5.
If it turns out that the first Midjourney upscale is too detailed and you’d prefer to have smoother surfaces, then using the “Light Upscale Redo” upscale method might be a good solution.
This is particularly relevant if you are working on human faces where the regular Midjourney upscale may make the face look rougher than you want it to.
You’ll still get an image that is 1024×1024 pixels or 1.05 Megapixels in total, but it should definitely look different.
After a Light Upscale Redo, your options will change slightly.
The previous “Light” option is replaced by a “Detailed Upscale Redo”, which is effectively the same thing as the regular Midjourney upscale.
- Detailed Upscale Redo
- Upscale to the Max (not available in v4)
- Beta Upscale Redo
If you need a bigger image than you already have then the Midjourney upscale to the max method is a natural next step.
Upscale to the Max
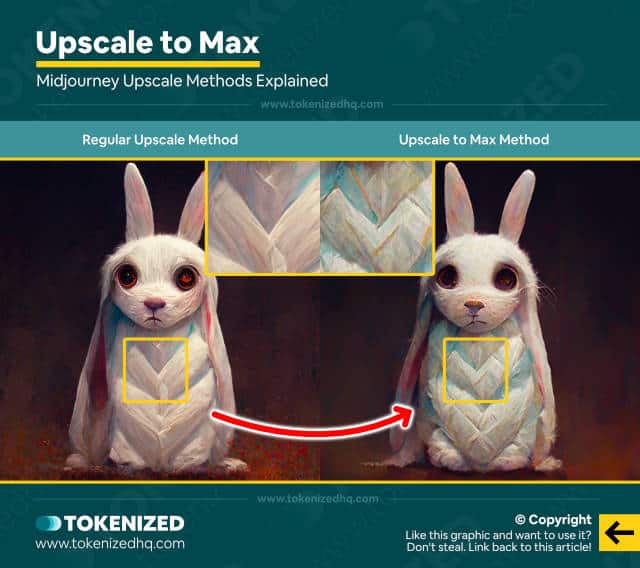
WARNING:
This upscale method is NOT supported by Midjourney v5.
The name of this Midjourney upscale method is a bit misleading because it doesn’t actually upscale to the max anymore.
It may have been that way originally, hence the name, but there are now ways to go even higher.
Anyway, when you use “Upscale to the Max”, Midjourney will generate an upscaled image that is 1664×1664 pixels (assuming an aspect ratio of 1:1).
While it may not look like it, the image is effectively almost 3x bigger than your initial upscale and has 2.77 Megapixels.
Once you’ve upscaled to the max, you can no longer pick “Beta Upscale Redo”.
Both “Upscale to the Max” and “Beta Upscale Redo” are essentially “final” upscales of an image.
You can only go down from here.
Beta Upscale Redo
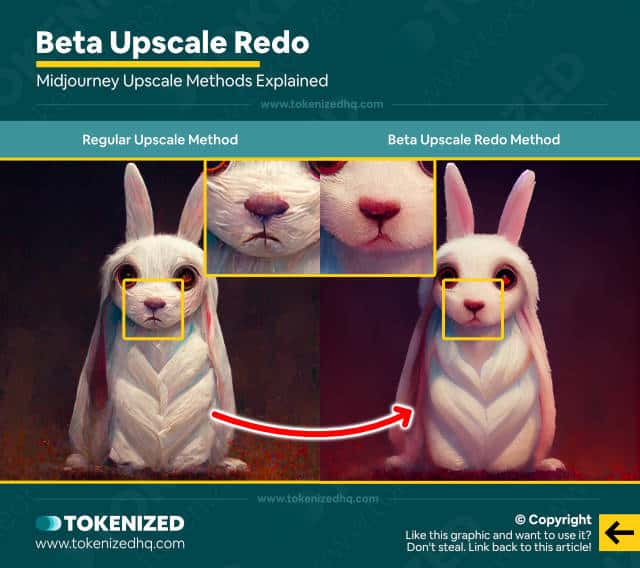
HINT: You can set “Beta Upscale Redo” as your default upscale method for an image you are prompting by simply adding the --upbeta parameter at the end.
WARNING:
This upscale method is NOT supported by Midjourney v5.
If you choose to use the “Beta Upscale Redo” method rather than “Upscale to the Max”, Midjourney will redo the upscaling with a more efficient method.
This method essentially creates a much higher-resolution image right from the beginning.
What’s great about this method is that it allows you to generate an image that is beyond 4 Megapixels, with dimensions of 2048×2048 pixels if it’s a square.
16:9 images can therefore go as high as 2720×1530 pixels, which is already quite neat.
That being said, your image will definitely not be 100% identical to your original upscale.
In fact, there may be rather severe changes to the image and you might end up trashing it after all.
So keep that in mind before you choose this method.
How to Upscale Images Beyond Midjourney’s Limits
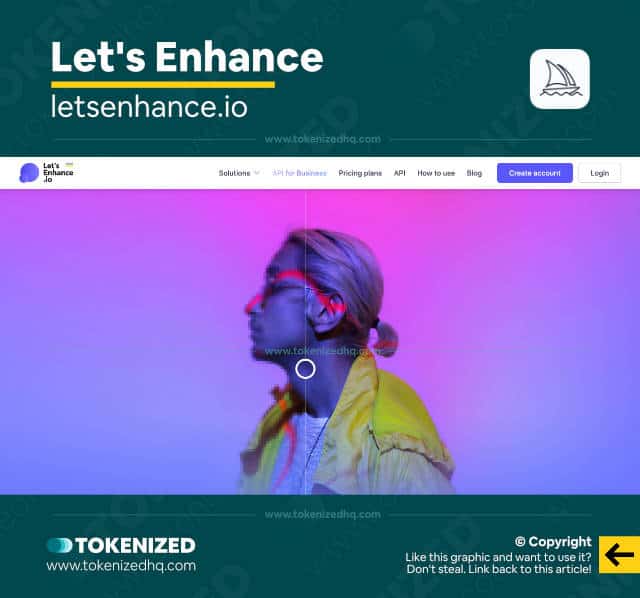
Trying to manage the significant differences between various different upscale methods is one of the most frustrating parts of working with AI art generators.
It’s particularly annoying because upscales require quite a bit of Midjourney GPU hours and you still don’t know whether the image may get messed up or not.
An alternative to this approach is to use an external image upscaling tool that allows you to turn an input image of 1024×1024 into a proper 4k image.
While these tools definitely aren’t perfect, they are definitely capable of producing some amazing results.
Here are some tools we can recommend:
- ON1 Resize AI
- Gigapixel AI
- Let’s Enhance
For more details on how to maximize the resolution of Midjourney images so that they are fit to print, check out our dedicated guide on the topic.
Frequently Asked Questions (FAQ)
Before we close off this guide, let’s quickly address some of the most common questions related to Midjourney upscales.
-
What does upscale mean in Midjourney?
In Midjoureny, upscaling is the process of increasing the resolution and/or size of one of the images you’ve generated. Upscaling will make your images sharper and in some cases, suitable for printing.
-
How do I upscale an image in Midjourney?
To upscale an image from a set of variations, you must click one of the 4 “U” buttons below the images (
U1,U2,U3, andU4). Once your initial upscale is done, you can choose to redo the upscale with other methods which may have a higher resolution, depending on which one you choose. -
How can I upscale in Midjourney without altering the image?
It is very difficult to do a Midjourney upscale without altering the image. Your initial upscale may still be reasonably close to the original variation, but larger upscales usually have much more detail and sometimes significant alterations. The only way to avoid this is by upscaling with an external AI image upscaler.
Conclusion
While nearly everyone knows how to create a basic upscale of an image in Midjourney, some of its other methods can be rather confusing.
Not only is it sometimes unclear how big the image will be, but some of the major alterations are also guaranteed to cause frustrations among users.
Here at Tokenized, we want to help you learn as much as possible about the AI software industry. We help you navigate the world of tech and the digitalization of our society at large, including the tokenization of assets and services.



