Don’t know how to retrieve a Discord server ID?
Perhaps you’re trying to resolve a technical problem or are working on installing a Discord bot and now you need to find your Discord server ID.
Well, a lot of people who are new to Discord tend to struggle with this simply because the ability to retrieve the server’s ID is not enabled by default.
In this guide, you’ll learn how to get your hands on a Discord server’s ID by first enabling Developer Mode and then copying the server ID.
Let’s get right to it!
Key Points (tl;dr)
- A Discord server ID is a unique 18-digit identifier that can be used to reference a very specific Discord server. It is usually used by developers who write Discord bots but it can also be used for troubleshooting purposes if you are running into technical issues.
- Retrieving a Discord’s server ID is actually fairly easy to do, as long as you’ve enabled “Developer Mode”. Unfortunately, the switch to enable Developer Mode is placed in different locations, depending on whether you’re on a desktop device, iPhone, or an Android smartphone.
- Here’s a simple 3-step guide on how to find a Discord server ID:
- Step 1: Open your Discord profile
- Step 2: Enable Developer Mode inside the User Settings
- Step 3: Copy the Discord Server ID by right-clicking the server’s title bar
For a step-by-step guide on how to get a Discord server ID, PLEASE READ THE FULL ARTICLE.
Like this content? Then share it!
Solved: How to Find a Discord Server ID the Right Way
www.tokenizedhq.com
Here’s the answer. Great article by @ChrisHeidorn right here: https://tokenizedhq.com/discord-server-id/
What is a Discord Server ID?
Every Discord server has its own unique 18-digit identifier that is used to reference specific servers within the source code of plugins and bots that interact with Discord. Discord server IDs can also be used for debugging purposes.
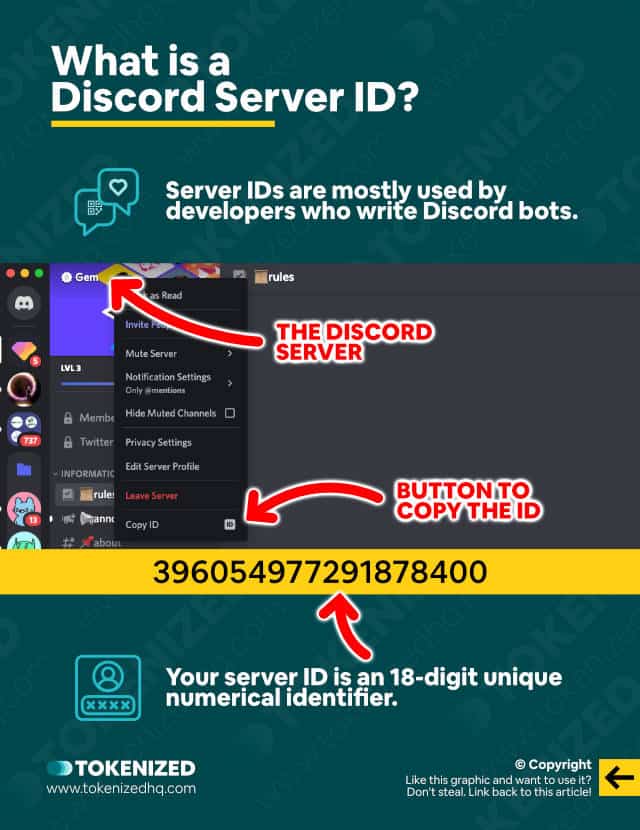
Nearly everything on Discord has a unique identifier that is used under the hood to make the software work.
As a user, you don’t really need to know all these things, but they can be tremendously helpful if you’re experiencing technical issues.
Whether it’s users, servers, channels, or even individual Discord messages, every single one of them has an ID that is made up of 18 digits.
Developers can use these numbers to reference elements within Discord.
That’s why it is very common for developers of Discord bots to have Developer Mode enabled.
If you’d like to learn more about how Discord bots are created, check out our detailed guide on the Discord Developer Portal.
Don’t worry too much about whether other people should know certain IDs or not.
There isn’t really anything bad that can be done with these identifiers unless someone actually has the necessary access privileges.
But you might be wondering how to enable Developer Mode in the first place.
Well, that’s something we’ll cover in the next section, where you guide you through the process of finding a Discord server ID step by step.
How to Get a Discord Server ID
In order to find a Discord server’s ID, you must first enable “Developer Mode” within your “User Settings”. You can find the setting in the “Advanced” (Desktop), “Appearance” (iPhone”), or “Behavior” (Android”) section. Once enabled, you can copy the Discord server ID by tapping or right-clicking on the server name and selecting “Copy ID” from the menu.
Although retrieving a specific Discord server ID isn’t very difficult, we’re still going to walk you through the process.
We’re mainly doing this because the setting for Developer Mode is something a bit difficult to find.
You see, for some reason Discord thought it would be a wise decision to place this setting in a different location on every single device type.
That’s right, no matter whether you’re using the desktop app, an iPhone, or an Android device, you always have to check a different section of the User Settings.
Don’t ask us why they did this. It’s just a fact.
Anyway, here is an easy 3-step guide on how to get a Discord server ID.
Step 1: Open your Discord profile
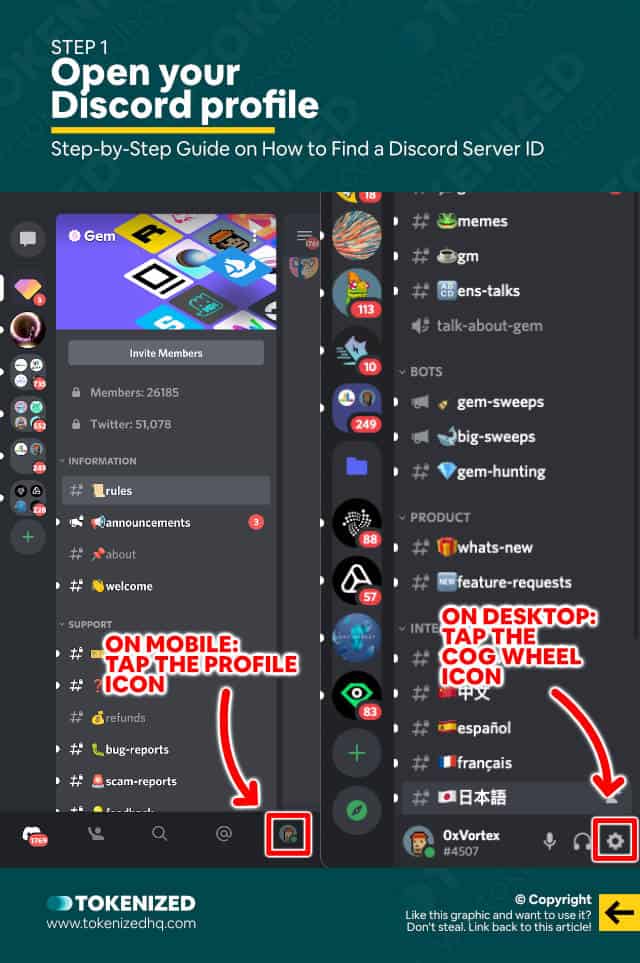
Before you do anything else, make sure you log into your Discord account.
You can do this either with the desktop application, your favorite browser, or the mobile app.
It doesn’t matter which one you choose, just be aware that Step 2 will be slightly different, depending on the device you are using.
Once you’re logged into Discord, open the “User Settings”.
To do this on the mobile app, tap the profile picture icon in the bottom right corner of the screen.
If you’re on a desktop device, check the left sidebar and click on the cogwheel icon at the bottom right corner.
Step 2: Enable “Developer Mode”
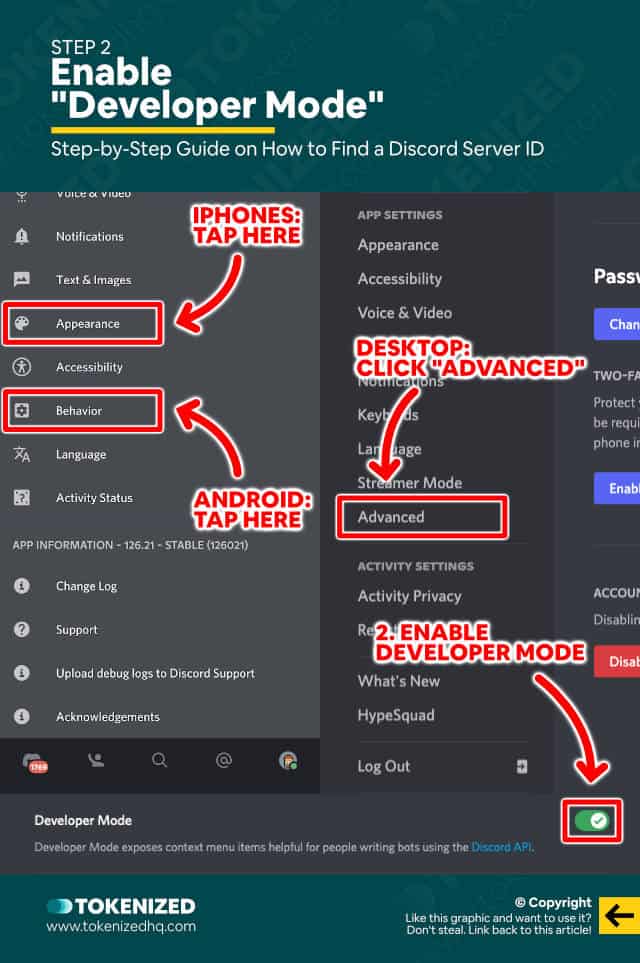
Discord doesn’t expose element IDs by default, mainly because they’re not really necessary for regular users.
In order to access things like the Discord server ID, you first need to enable “Developer Mode” on the device.
Unfortunately, Discord has made this process unnecessarily complicated by using different layouts for each device.
Depending on your device, access one of the following 3 sections:
- Desktop/Browser: Access the “Advanced” section.
- iPhone app: Access the “Appearance” section.
- Android app: Access the “Behavior” section.
Once you choose the right section, you’ll find a setting called “Developer Mode”.
If it’s not already enabled, please enable it now.
Step 3: Copy the Discord Server ID
Now that we’ve activated Developer Mode, we’ll be able to retrieve IDs for all sorts of things, including your Discord User ID.
However, for the purposes of this guide, we’ll stick to explaining how to get the Discord server ID for now.
While the process is fairly intuitive and almost the same on all devices, we’re going to differentiate between Desktop devices and mobile devices.
Desktop & Browser

Both the Desktop application as well as the standard browser version of Discord behave the same way in this case.
Access the Discord server for which you want to retrieve the server ID.
In the left sidebar, scroll all the way up until the server’s banner and name appear.
Now right-click anywhere on the upper section of the server banner (or the name, if that’s easier).
A menu will appear and you’ll see the item “Copy ID” at the very bottom of the menu.
Mobile App (iPhone & Android)
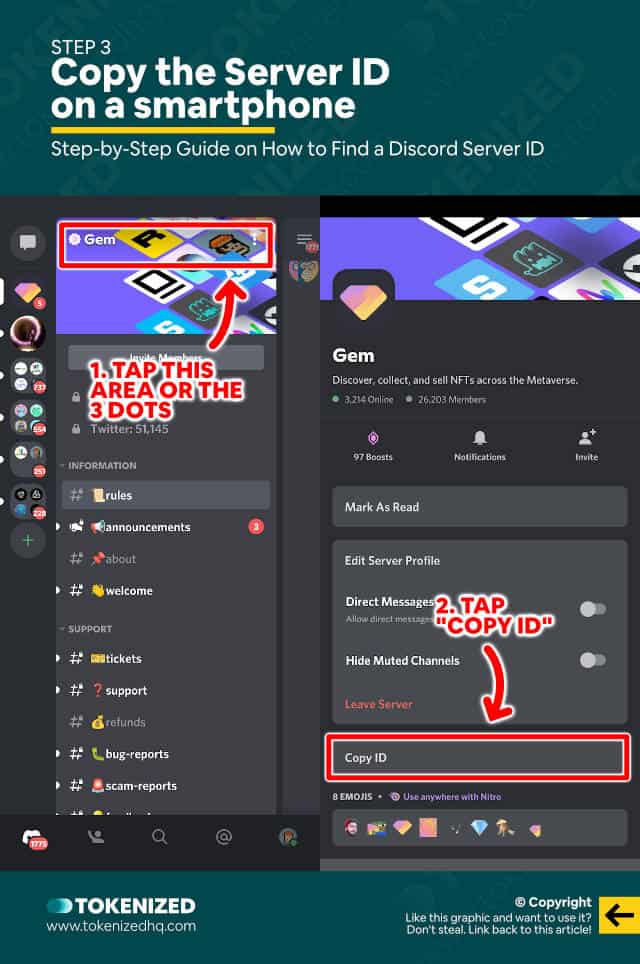
Luckily the mobile app is a bit more consistent between operating systems in this regard.
To copy the Discord server ID, simply access the relevant server and open the sidebar by swiping right.
If necessary, scroll all the way to the top until you see the server’s banner or name.
Now tap anywhere on the upper section of the banner (or just the name) and the profile menu will appear.
Alternatively, tap the 3 little dots if you’re on an iPhone.
Scroll down to the bottom and you’ll find a button called “Copy ID”.
And that’s it.
Frequently Asked Questions (FAQ)
Before we wrap up, let’s quickly address a few frequently asked questions that many people have in relation to Discord server IDs.
-
What is a Discord ID?
A Discord ID is an 18-digit unique identifier that is used for various elements within Discord, including users, servers, channels, and even individual messages. Very often, when someone refers to their Discord ID, they actually mean their Discord User ID. Check out our guide on how to copy your Discord profile link for more information.
-
What are Discord IDs used for?
Discord IDs can reference all sorts of different elements within Discord. They are usually used by developers who build bots and other sorts of plugins. However, they can also be used for troubleshooting purposes.
-
What is Developer Mode in Discord?
“Developer Mode” is a setting within Discord that exposes context-menu items that help developers write bots using the official Discord API.
-
How do I enable Discord’s Developer Mode?
You can enable “Developer Mode” by accessing your “User Settings” and looking inside the “Advanced” (Desktop), “Appearance” (iPhone), or “Behavior” (Android”) sections. Simply flip the switch and it will immediately activate.
Conclusion
Whether you’re writing a Discord bot or just need to resolve a technical issue, enabling “Developer Mode” is always helpful in sorting out these technical issues.
And if you want to retrieve a specific Discord server ID, then this is the only way to do it.
There’s absolutely no need to worry about sensitive data since all element IDs in Discord are public information anyway and you can’t really do anything bad with them.
Here at Tokenized, we want to help you learn as much as possible about social media. We help you navigate the world of tech and the digitalization of our society at large, including the tokenization of assets and services.



