Trying to figure out how to copy your Discord profile link?
Maybe you’d like to share a link to your Discord profile with someone else so that they can connect with you but you’re having trouble finding out how it’s done?
Well, don’t worry, because it’s a lot less intuitive than you might think and also depends on the type of device that you’re using.
In this guide, you’ll learn exactly how to get your User ID and use it to create a Discord profile URL that you can share with others.
Let’s dive right in!
Key Points (tl;dr)
- Your Discord User ID is distinctly different from your Discord username. Usernames are essentially just nicknames followed by a hashtag and a 4-digit number (e.g. CoolDude#1234). Nitro members can have different usernames on every Discord server. Your User ID, however, is a unique 18-digit numeric identifier.
- In theory, it is very simple to copy your Discord User ID. In practice, it isn’t easy at all. That’s because you first need to enable Developer Mode in Discord and even then, the process is very different depending on your device.
- Here’s a simple 5-step guide on how to copy your Discord profile link:
- Step 1: Go to your Discord profile
- Step 2: Enable Developer Mode
- Step 3: Copy your User ID
- Step 4: Build your Discord profile link URL
- Step 5: Share the link with your friends
- Step 3 is a bit tricky because on the desktop app, the browser version, and the iOS app you can easily copy your User ID directly from your User Settings by clicking the 3-dot menu.
- However, for some reason, this is not possible on Android devices. Instead, you need to open the member list of any given Discord server that you are a member of. Then search for your name and open your profile. From there you can finally copy the User ID.
For a step-by-step guide on how to copy your Discord profile link, PLEASE READ THE FULL ARTICLE.
Like this content? Then share it!
Solved: How to Copy Your Discord Profile Link the Right Way
www.tokenizedhq.com
Here’s the answer. Great article by @ChrisHeidorn right here: https://tokenizedhq.com/discord-profile-link/
What is a Discord User ID?
Your Discord User ID is a unique 18-digit numerical identifier for your account. It is fundamentally different from your Discord username, which is a nickname followed by a hashtag and a 4-digit number.
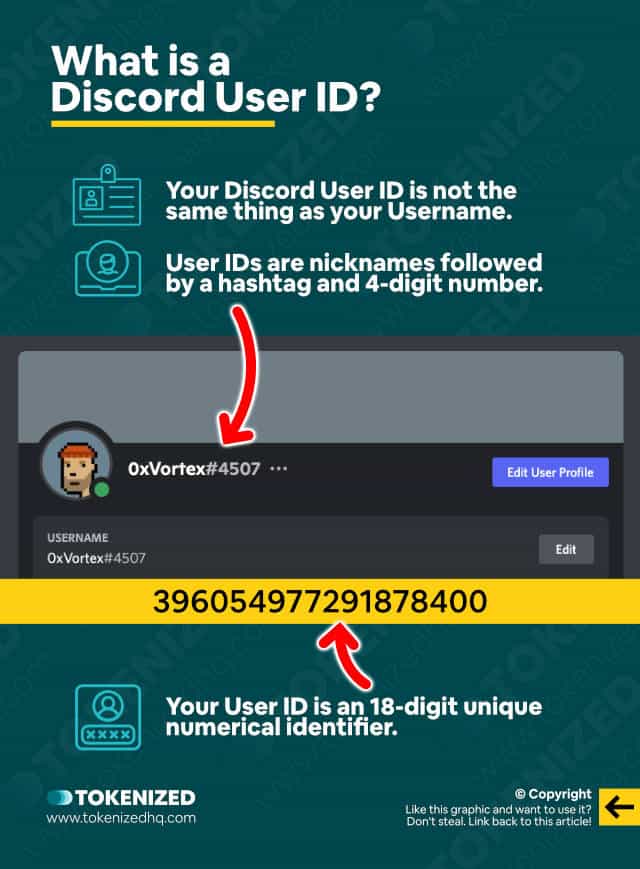
Before we get into the nitty-gritty details of how to get User IDs in order to link to Discord profiles, let’s start with a quick primer on Discord User IDs.
Discord User IDs are not the same thing as your username.
Your Discord username is literally the nickname you’ve given yourself inside Discord and it is followed by a hashtag and a 4-digit number.
Example: Username#1234Your Discord User ID is an 18-digit number that acts as a unique identifier for your specific account.
Example: 396054977291878400Although it’s not particularly easy to find, it is generally considered public information, so there’s no need for you to worry if someone else knows it.
It cannot really be used for any malicious activity.
However, it can be quite useful to look at the profile of a particular user by using one of the many free Discord Lookup ID tools.
How to Copy Your Discord Profile Link Step-by-Step
You can copy your Discord profile link in 5 simple steps. First, go to your Discord profile and make sure you’ve enabled Developer Mode. Next, open your profile inside the User Settings and click the 3-dot menu in order to copy your User ID. Finally, construct the Discord profile link by adding the 18-digit User ID you copied to the end of the following URL: “https://discord.com/users/<your_userid_here>”.
For some strange reason, Discord has made it particularly complicated to copy your own or someone else User ID.
And as a result, getting your own Discord profile link is a very cumbersome process.
Worst of all, the process is slightly different depending on whether you’re using Discord on a desktop device, an Android smartphone, or an iPhone.
A lot of the other blog posts you see out there don’t actually address these slight differences because they were lazy in their research.
Anyway, we don’t really know why creating a link to Discord profiles needs to be so complicated, but it is.
Luckily, we’ve done all the necessary digging and can safely say that this guide covers all variations that you need to know about.
Here is a 5-step guide on how to copy your Discord profile link.
Step 1: Go to your Discord profile
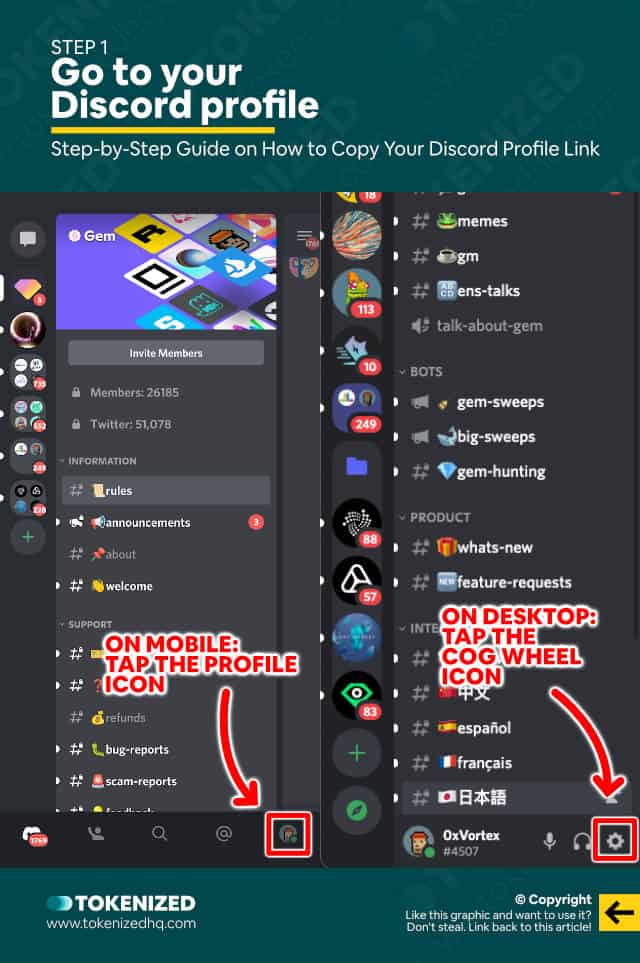
The very first thing you need to do is log into your Discord account.
At this stage, it doesn’t yet matter whether you use the Discord desktop app, the browser, or your mobile phone.
Just log into your account and open the “User Settings” by clicking on the profile icon in the bottom right corner (if you’re on a mobile device).
If you’re using the desktop application or the browser version of Discord, click on the cogwheel icon in the bottom right corner of the left sidebar instead.
Step 2: Enable Developer Mode
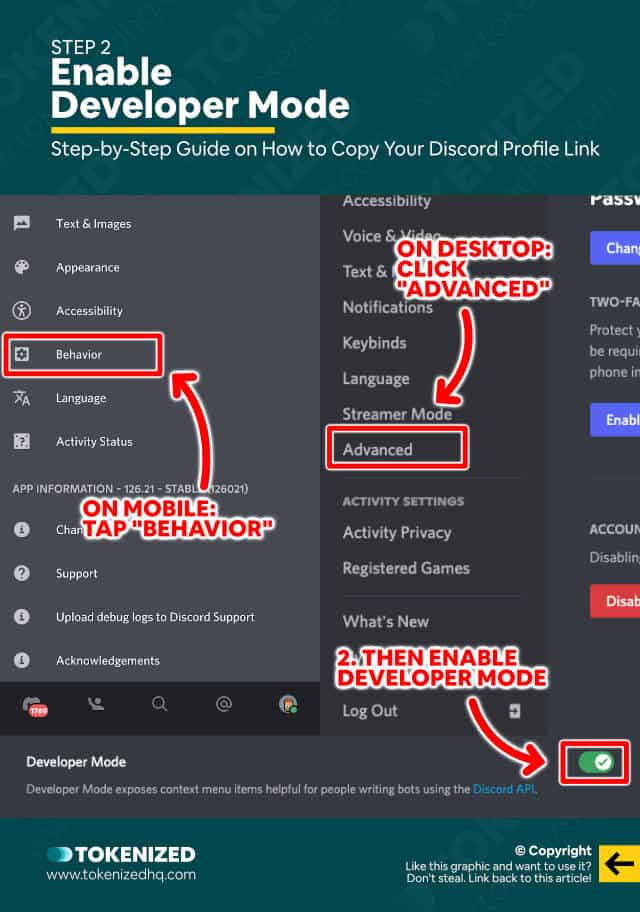
Unfortunately, before we can move forward and copy our User ID, we first need to activate “Developer Mode” in Discord.
We have seen reports that iPhone users may not need to do this and can copy User IDs without enabling this feature, but just to be sure, we’ll show you how to do it here.
Both the desktop application and the browser version of Discord have the Developer Mode setting hidden inside the “Advanced” section in the left-hand menu.
Once you access that area, you can easily enable Developer Mode.
On mobile devices (or at least on Android), look for the “Behavior” section instead and then enable Developer Mode from there.
And if you’re using an iPhone, the Developer Mode setting will be inside the “Appearance” section.
Don’t ask us why they’ve made this different on each device, it’s just how it is.
Either way, in most cases you won’t get around this step because the option to copy the User ID otherwise simply won’t show up.
Step 3: Copy your User ID
This is where it finally gets interesting and where the differences between the devices become the most obvious.
We’re going to explain the process for all 3 groups of devices, just to make sure you get it right.
Desktop & Browser
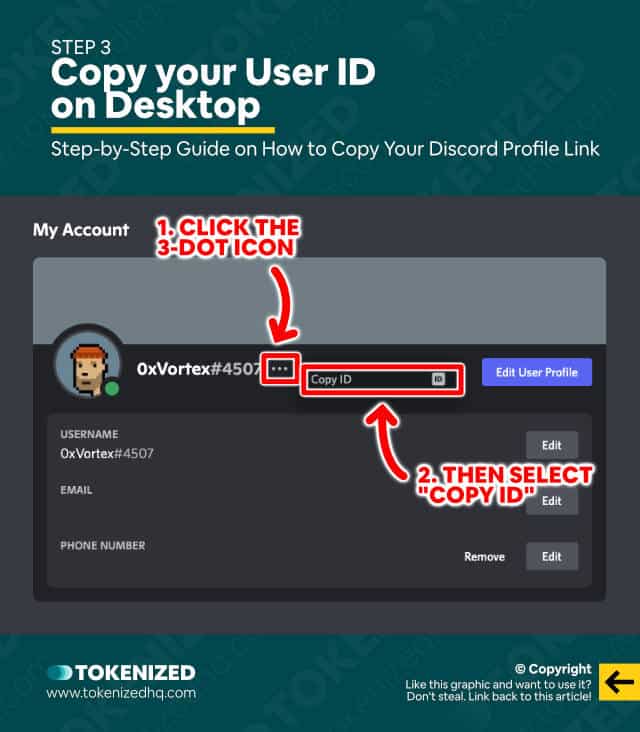
Those who are using the desktop or browser app can now access the “My Account” section within the “User Settings”.
You’ll see a preview of your Discord profile with your username and three little dots next to it.
Click those 3 little dots and then select “Copy ID” from the menu.
This copies the 8-digit User ID to your clipboard.
iPhones
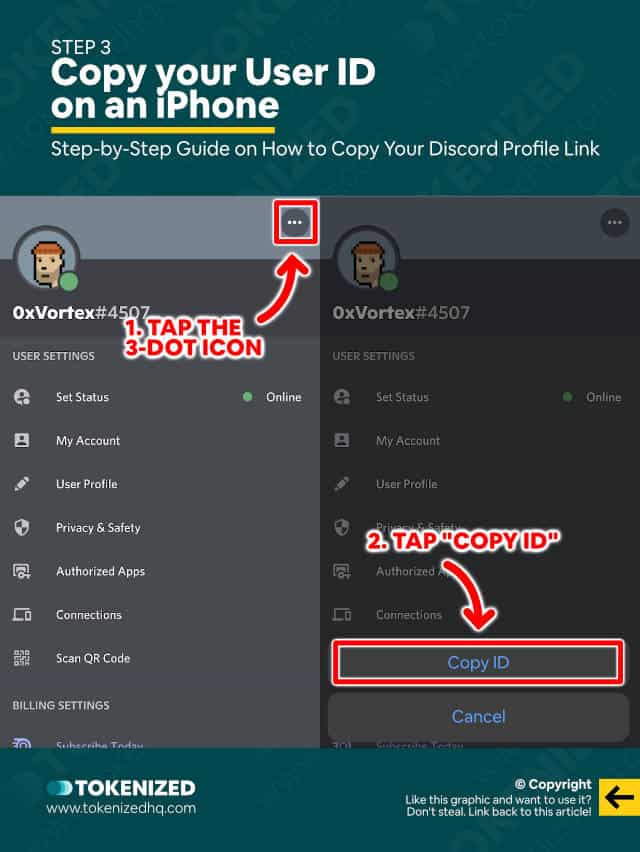
On iOS it’s even easier because you can access the button with the 3 little dots directly from your “User Settings”.
Scroll all the way to the drop until you can see the preview of your Discord profile.
In the top right corner, you can tap the 3-dot menu and then select “Copy ID” from the option prompt.
This copies your User ID to your phone’s clipboard as well.
Android Smartphones
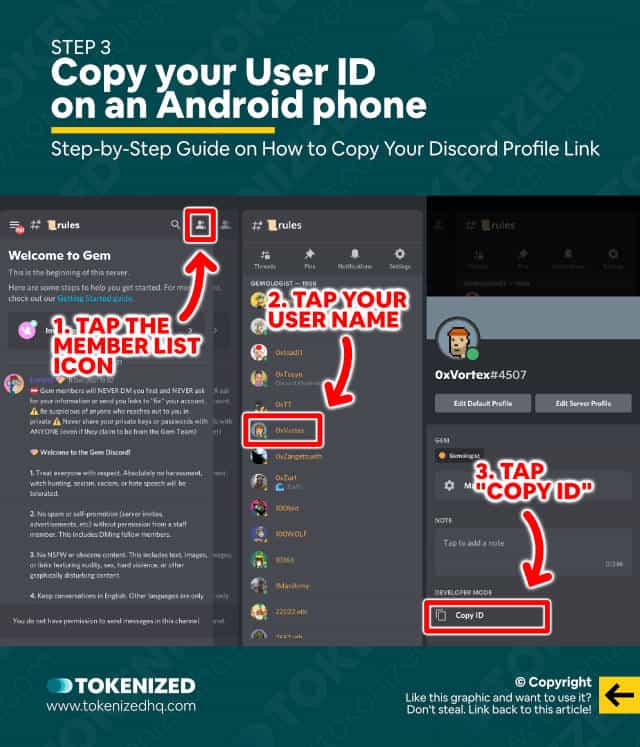
Finally, if you’re on an Android device, the Discord app also has a 3-dot menu in the top right corner of your “User Settings”.
However, unfortunately, there’s no option to copy your User ID.
Instead, you need to access any given Discord server that you are a member of and then tap the “Member List” icon in the top right corner of the screen.
This shows a full list of all users on the Discord server, including yourself.
Search for your username, tap on it and then select the “Copy ID” button at the bottom of the profile view.
You can also use this method on any of the other devices, but on Android, it is the only option that works.
Step 4: Build your Discord profile link
Now that you’ve successfully copied your User ID, we still need to create a link that you can share with other people.
The easiest way to do this is to open a browser of your choice and then go to the address bar.
Now enter the following URL into the address bar:
https://discord.com/users/<UserID>Make sure you replace the <UserID> placeholder with the User ID you copied from your profile.
Your final URL should look something like this:
https://discord.com/users/396054977291878400If you navigate to this link, it will automatically open someone’s profile on Discord.
Go ahead and give it a try: https://discord.com/users/396054977291878400
5. Share the link with your friends
Now that you have a working Discord profile link, you can select the entire link and copy it to your clipboard.
Next, you can share your link with friends and when they open the link, they’ll be able to send you a friend request on Discord.
Despite what some blogs have claimed, this also works on mobile devices.
Sure, you can paste the link into the application itself…duh!
But you can paste the URL into a browser (desktop or mobile) and it will open the user’s profile as long as you are logged in on that device.
Frequently Asked Questions (FAQ)
Before we wrap up, let’s quickly address a few frequently asked questions that many people have in relation to Discord server banners and profile banners.
-
Are Discord ID and Username the same thing?
No, your Discord username is your nickname followed by a hashtag and a 4-digit number. For Nitro members, this username can be different on each server. Your Discord User ID is an 18-digit unique numerical identifier.
-
Is it safe to give someone my Discord ID?
Yes, your User ID is public information. It cannot be used for any malicious actions and is therefore considered safe to share with others.
-
How do I enable Developer Mode in Discord?
You can enable Developer Mode from within your User Settings. If you’re using the desktop app or a browser, you will find this setting inside the “Advanced” section. If you are using the Discord mobile app, you’ll find the setting in the “Behavior” section.
-
How do I find my Discord ID?
Before you can find your Discord ID, you must first enable Developer Mode. Once you’ve done this, you can go to your user profile inside the “User Settings” and click on the 3-dot icon next to your profile. This method does not work on Android devices. Instead, you have to find your username in the member list of any channel that you are a member of and open your profile. From there you can select “Copy ID” from the bottom of the profile.
-
Can server admins see if I change my username on Discord?
Discord doesn’t support nickname histories out-of-the-box. However, if the admin of the server has installed a Discord bot such as YAGPDB, then every time you change your username, it will be tracked. Admins and moderators can then use specific commands to see your last 5 usernames.
Conclusion
Adding another user to your friends on Discord is really simple and all you really need is their username (e.g. CoolDude#1234).
But it’s also possible to share a Discord profile link that leads straight to a user’s profile.
From there, they can verify the user’s username and profile picture, and if they like, send a friend request too.
Here at Tokenized, we want to help you learn as much as possible about social media. We help you navigate the world of tech and the digitalization of our society at large, including the tokenization of assets and services.



