Are you trying to find your Discord backup codes?
Let me guess, you activated 2-factor authentication because you were told that it’s safer but now you seem to need your Discord backup codes and can’t find them?
Maybe you’ve been locked out of your account because the phone you’ve used to generate your Discord auth codes is broken?
Well, we might just have a solution for you, because there are thousands of people who face this problem every month and we’ve gathered all of the information we could find on how to solve it.
In this guide, you’ll not only learn how Discord 2FA works but also how you can potentially recover your account, even if you seem to have lost your Discord auth codes.
Let’s get right to it.
Key Points (tl;dr)
- Users are generally encouraged to activate 2FA on their accounts because it adds an effective layer of security that is considerably more difficult to breach.
- At the same time, it is very important that users understand how 2FA works and always remember to store their backup codes in a safe place.
- It is even more important to understand that these backup codes change every time you turn 2FA off and back on again. Your old set of backup codes expires the moment to turn off 2FA.
- If your authentication device (usually your phone) is destroyed or lost and you somehow get locked out of your Discord account, it will be nearly impossible for you to recover your account. Not even Discord can help you turn 2FA off if you do not have your codes.
- That is why it is advisable to enable SMS authentication as well, so that you may at least have a chance at recovering your account via your phone number.
For a step-by-step guide on how to retrieve and store your Discord backup codes, PLEASE READ THE FULL ARTICLE.
Like this content? Then share it!
Discord Backup Codes: Everything You Need to Know in 2023
www.tokenizedhq.com
Here’s the answer. Great article by @ChrisHeidorn right here: https://tokenizedhq.com/discord-backup-codes/
What Are Discord Backup Codes?
Whenever you activate 2FA for an account, you are provided with a list of backup codes which allow you to regain access to your account, even if your authentication device is lost or destroyed. Backup codes are critically important and should be stored in a safe place.
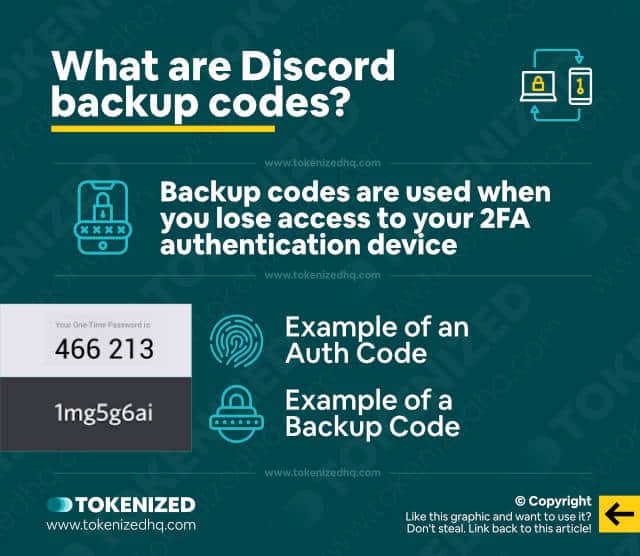
If you’re new to two-factor authentication as a layer of security then you’re probably asking yourself, what Discord backup codes are.
Well, two-factor authentication (or 2FA for short) is a security measure that requires you to confirm your identity via an extra device that you control.
Usually, this will be your smartphone and you’ll either use Google Authenticator, Authy, or another type of Discord authenticator to do so.
While 2FA is generally considered very safe, it can sometimes lead to problems because, in some instances, it’s actually too safe.
When you activate 2FA on Google Authenticator, it will generate Discord auth codes almost immediately.
However, during the activation, you’ll be asked to write down or save your Discord backup codes.
What many people who are new to two-factor authentication don’t realize is that these backup codes are literally the only way to gain access to your account if your 2FA device (your phone) is destroyed or wiped.
That’s right. No one, not even Discord can help you regain access if you lose those codes.
And that’s why it’s so crucial that you save them in a safe place that you’ll also remember.
Discord auth codes and backup codes are two different things and look different too:
- Discord Backup Code: An 8-character alphanumeric code.
- Discord Auth Code: A 6-digit numerical code.
How to Enable and Disable Discord 2FA
Before you use 2FA for any of your accounts, you should first familiarize yourself with the way two-factor authentication works. Not only should you know how to enable 2FA, you should also understand the importance of backup codes as well as how auth codes are generated.
Discord doesn’t force you to use 2FA, however, it is encouraged to avoid being hacked.
In a time where security breaches are becoming an increasingly serious problem, it’s definitely something to consider.
Let’s have a look at how you can enable and disable 2FA for your Discord account.
We’ve created step-by-step guides for both cases below:
- How to enable two-factor authentication
- How to find your backup codes
- How to generate auth codes
- How to disable two-factor authentication
Enabling Discord Two-Factor Authentication
I don’t want to scare you off, but the initial process of setting up 2FA can feel a bit complicated.
Unfortunately, it’s absolutely necessary in order to ensure the highest possible level of security.
I also have to point out that apps such as Google Authenticator do not allow you to take screenshots on your phone.
That’s why some screenshots might be missing from the guide.
Anyway, here are the steps to enable Discord two-factor authentication.
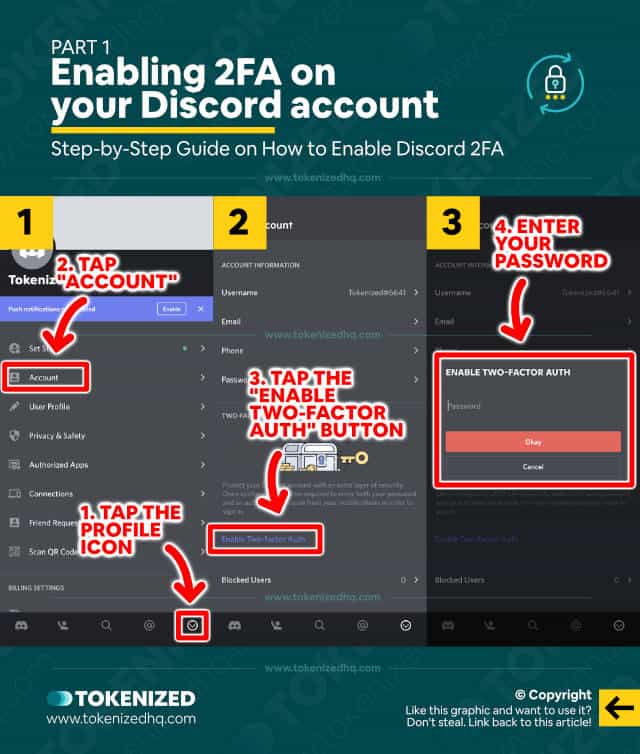
- Step 1: Access the “Account” section from within the “User Settings”. On Desktops, it’s called “My Account”.
- Step 2: Click the “Enable Two-Factor Auth” link or button.
- Step 3: Now enter your password and tap “Okay”.
- Step 4: Next, if do not already have an authenticator app installed, go ahead and download Authy or Google Authenticator.
- Step 5: Copy the 16-character alphanumeric 2FA code. This is also referred to as a “Setup Key”. Copy it to your clipboard.
- Step 6: Now open the authenticator app and add a new account by manually pasting the 2FA code you just copied.
- Step 7: The authenticator will start generating 6-digit auth codes for you. Copy the code to your clipboard.
- Step 8: Return to the Discord app, hit next, and paste the auth code you just copied.
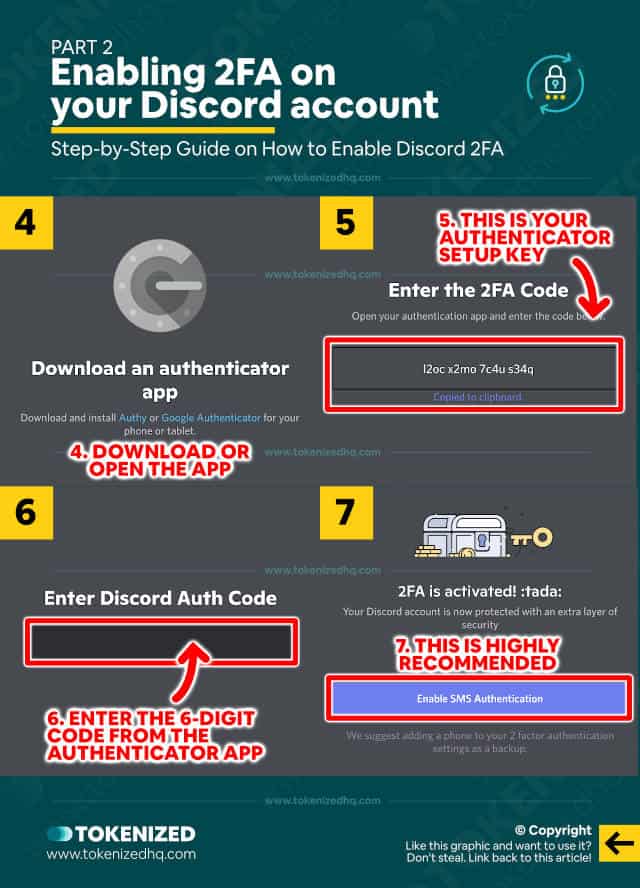
Congratulations, you’ve now officially set up 2FA for your Discord account.
Discord also recommends activating SMS backup authentication by linking your phone number to your account.
This is an optional safety measure, just in case you lose your Discord backup codes.
How Do I Find My Discord Backup Codes?
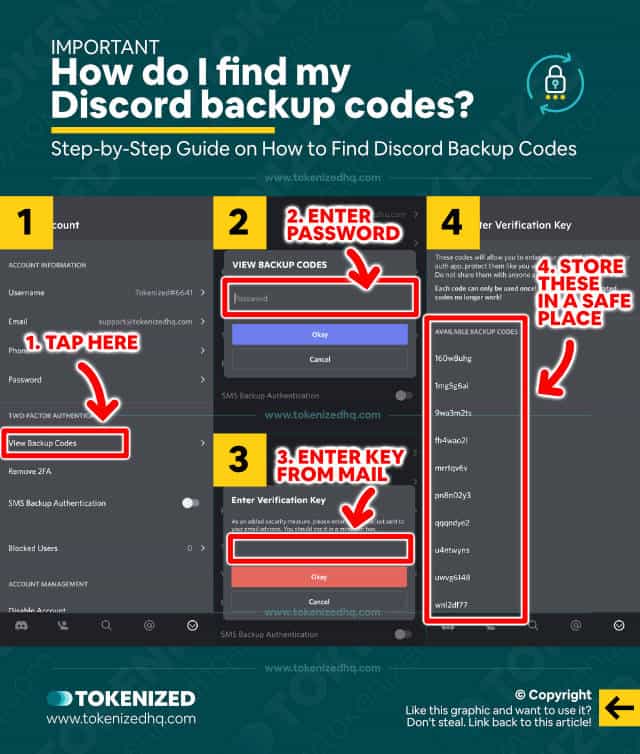
Now that you’ve set up 2FA, you’re technically ready to go.
However, it is generally recommended that you create an offline copy of your Discord backup codes.
You know, just in case your phone breaks.
Here are the steps to retrieve your Discord backup codes:
- Step 1: Access the “Account” section from within the “User Settings”. On Desktops, it’s called “My Account”.
- Step 2: Click the “View Backup Codes” link or button.
- Step 3: Now enter your regular account password.
- Step 4: Next, you’ll be sent an email with a one-time verification key. Copy and paste the 8-digit key and tap “Okay”.
- Step 5: You’ll now be shown a list of Discord backup codes.
- Step 6: Write them down or save them in a secure, offline place. If you’re on a Desktop client, you can click the “Download Backup Codes” button to download a text file with all codes.
Now that you’ve successfully created a backup of your Discord backup codes (yep, a backup of the backup!), you’re ready to go.
In the next section, we’ll show you how 2FA works.
How to Generate Discord Auth Codes
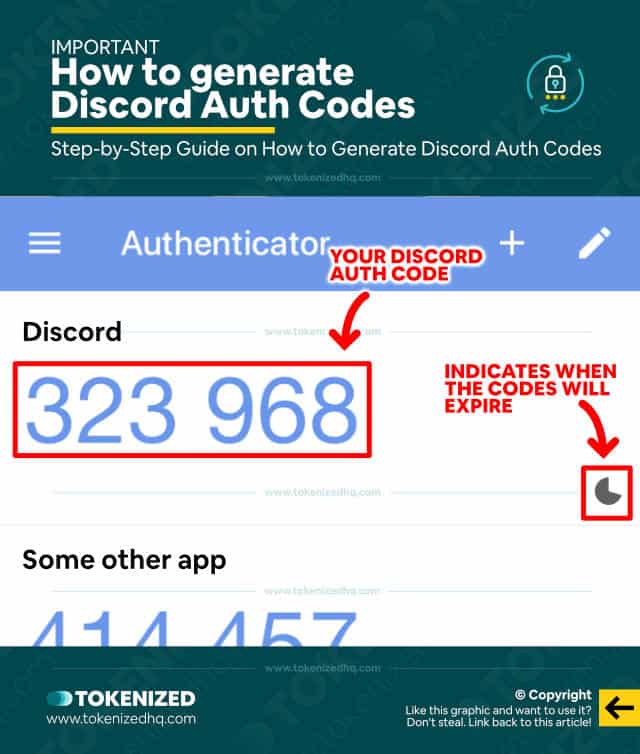
Now that you’ve set up Discord two-factor authentication, let’s have a quick look at how it works.
Get used to the fact that after entering your Discord account password somewhere, you will frequently be asked to enter your Discord auth code as well.
Most 2FA auth codes are usually set up as “time-based”.
That means the auth codes generated by the authenticator app are only valid for a very short period of time (~30 seconds).
These are the steps to generate Discord auth codes whenever you need one:
- Step 1: Open up your authenticator app.
- Step 2: Look for your Discord authenticator account.
- Step 3: Check whether you have enough time remaining until the next auth code refresh. If not, wait until it refreshes.
- Step 4: Copy the 6-digit code to your clipboard.
- Step 5: Paste it into the Discord app and confirm.
It’s really not that complicated but the fact that you only have limited time might take some getting used to.
Disabling Discord Two-Factor Authentication
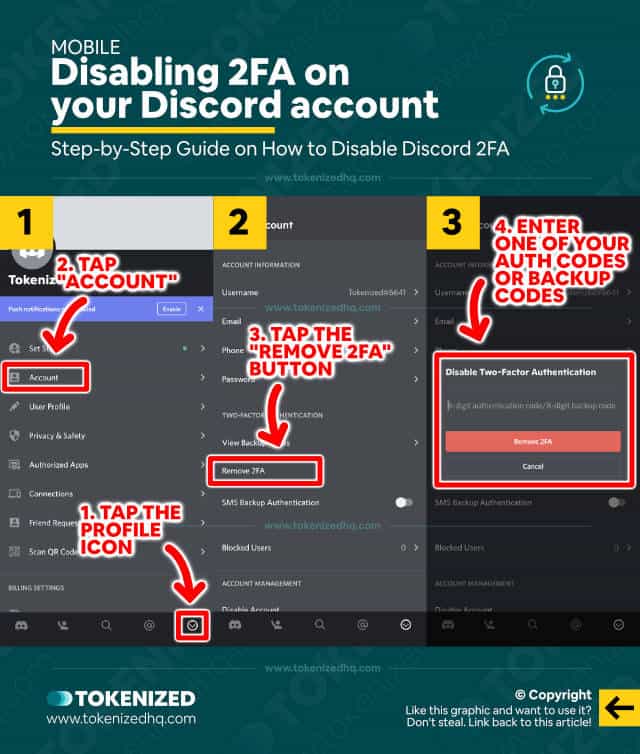
Now that you know how to set up 2FA, find your backup codes, and also generate auth codes for Discord, we’re now going to show you how to disable Discord 2FA.
Removing 2FA from your Discord account is a lot easier than setting it up.
Here are the steps to remove Discord two-factor authentication:
- Step 1: Access the “Account” section from within the “User Settings”. On Desktops, it’s called “My Account”.
- Step 2: Click the “Remove 2FA” link or button.
- Step 3: Now either enter your 6-digit Discord auth code or use one of your 8-digit Discord backup codes if you don’t have access to your phone’s authenticator.
And that’s it.
You’ve now removed 2FA from your account and any previous accounts that you’ve added on Google Authenticator or Authy will no longer work.
All you now need to log into your Discord account is your email and password.
Why Are My Discord Backup Codes Not Working?
Backup codes that no longer work have usually been used before or are from an older activation of 2FA. Every time you activate 2FA on your device, make sure to save your new backup codes in a safe place. They change every time you reactivate 2FA.
If you’re trying to regain access to your account and the Discord backup code you’ve entered doesn’t work, then there are two possible reasons for this.
- You’ve used the backup code before. Try another code from your list.
- If none of the codes work, then it’s because you’re using an old list of backup codes.
Particularly the second case can be very frustrating.
When you remove 2FA from your account, the backup codes you originally generated are immediately invalidated.
That’s because every time you enable 2FA, it treats it like an entirely new account.
So when you turn on 2FA again, you absolutely MUST create a new backup of your Discord backup codes and ideally delete the old one to avoid confusion.
What to Do if You Lost Your Discord Backup Codes
If you’ve lost your backup codes for good, then you don’t have many options left. SMS authentication, if enabled, might be your last chance to recover the account. Otherwise, you’ll probably have to create a new one.
If you’ve been locked out from your Discord account and can’t seem to find your Discord backup codes, then you’re potentially in trouble.
You may still be able to fix things if you enabled SMS authentication at some point.
Discord allows you to authenticate yourself with your phone, just in case you lose your backup codes.
However, if that option isn’t available to you, then the only thing we can do is refer you to our article on Discord account recovery methods.
We cannot guarantee that any of our solutions will work for you, but you might as well give it a try.
Conclusion
Two-factor authentication is becoming more and more widespread as users realize that cybercrime is on the rise.
However, it’s crucial that users fully understand how 2FA works and don’t forget to save their backup codes in a safe place.
The last thing we want is for someone to lose access to their account simply because they tried to protect it as much as possible.
Here at Tokenized, we want to help you learn as much as possible about social media. We help you navigate the world of tech and the digitalization of our society at large, including the tokenization of assets and services.



